5 façons de récupérer les fichiers supprimés sous Windows 11
Êtes-vous contrarié lorsque vous découvrez qu'un fichier que vous vouliez utiliser a été supprimé ? La récupération des fichiers supprimés est un problème que la plupart des utilisateurs rencontrent. Vous avez peut-être besoin d'un bon logiciel de récupération de données.
Lorsque vous ne parvenez pas à retrouver le fichier que vous recherchez, vous avez l'impression de l'avoir supprimé ? Si vous utilisez la combinaison de touches Maj + Suppr pour supprimer des données, celles-ci ne passeront pas par la corbeille et seront directement supprimées. Pour récupérer les fichiers supprimés, vous pouvez avoir besoin d'un bon logiciel de récupération de données.
Il convient de mentionner que plus les fichiers supprimés sont récupérés tôt, plus la possibilité de les récupérer est élevée. Si vous avez supprimé le fichier il y a longtemps, la possibilité de le récupérer est faible.
Comment récupérer des fichiers supprimés de la corbeille ?
Si vous cliquez avec le bouton droit de la souris et sélectionnez le bouton de suppression pour supprimer le fichier, celui-ci sera temporairement stocké dans la corbeille. En peu de temps, vous pouvez récupérer le fichier supprimé dans la corbeille et le restaurer en un seul clic. Les étapes spécifiques sont les suivantes.
Étape 1. Recherchez le fichier supprimé.
Double-cliquez sur l'icône de la Corbeille sur votre bureau et localisez les fichiers que vous souhaitez récupérer dans la fenêtre de la corbeille. S'il y a trop de fichiers, vous pouvez également filtrer par nom de fichier, par emplacement du fichier supprimé ou par date de suppression.
Étape 2. Restaurez le fichier.
Une fois que vous avez trouvé le fichier à restaurer, cliquez avec le bouton droit de la souris sur le fichier et sélectionnez Restaurer.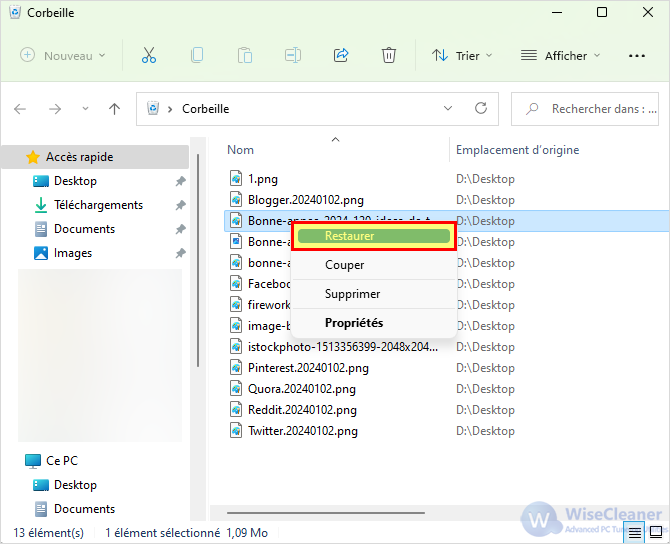
Comment récupérer des fichiers supprimés à l'aide de l'historique des fichiers
Si vous avez activé l'historique des fichiers, félicitations, vous avez la possibilité de récupérer les données perdues grâce à l'historique des fichiers. Consultez le guide détaillé ci-dessous.
Étape 1. Ouvrez l'historique des fichiers
Cliquez sur le bouton Démarrer de Windows et tapez Panneau de configuration dans la zone de recherche. Cliquez sur l'élément correspondant pour l'ouvrir. Naviguez jusqu'à Sécurité et maintenance> Maintenance >Historique des fichiers.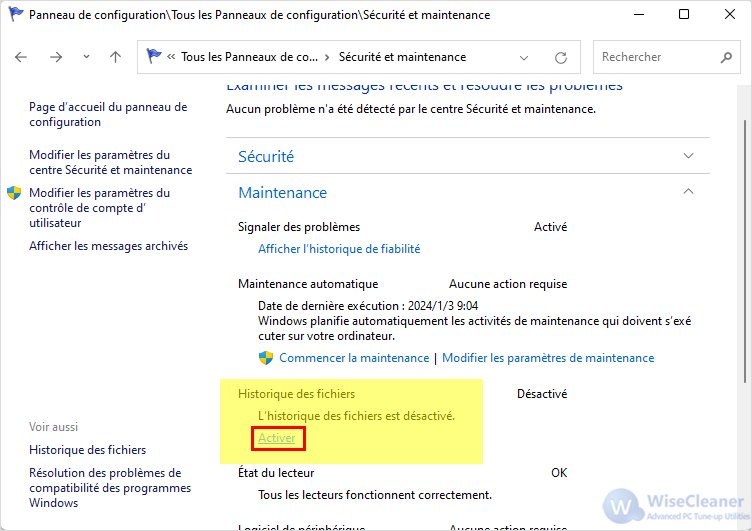
Étape 2. Restaurez les fichiers supprimés.
Cliquez sur Restaurer les fichiers personnels dans le volet de gauche. Sélectionnez les fichiers à restaurer et cliquez sur le bouton vert Restaurer en bas de la fenêtre.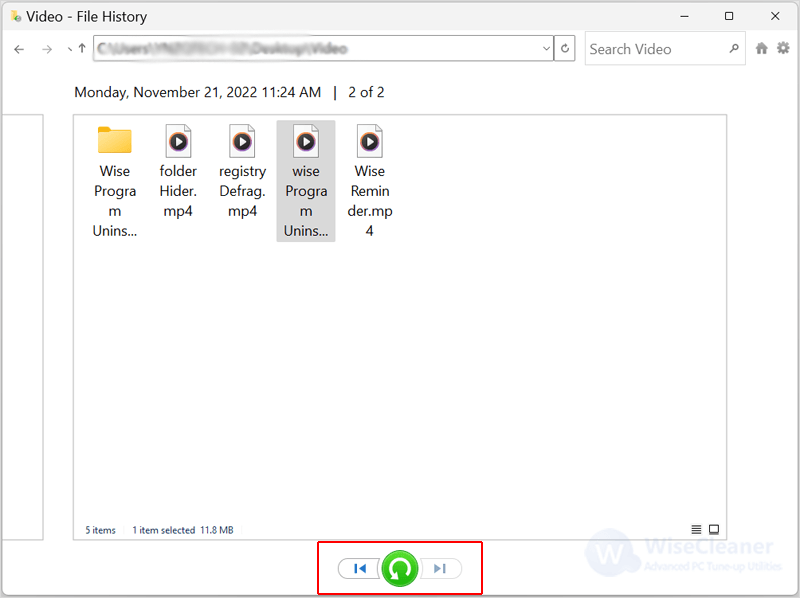
Comment récupérer des fichiers supprimés à partir d'une ancienne sauvegarde ?
Vous pouvez également récupérer les données perdues grâce à l'ancienne fonction de récupération de données de Windows 11. Elle vous permet de créer une image complète de votre ordinateur et de récupérer les données perdues à partir de cette image.
Étape 1. Redémarrez votre ordinateur à partir des paramètres
Appuyez sur Win + I pour ouvrir les paramètres, cliquez sur Systèmedans le volet de gauche, puis sélectionnez Récupération dans le volet de droite. Cliquez sur Redémarrer maintenant.
Avis : Veuillez enregistrer le fichier que vous êtes en train de modifier avant de redémarrer.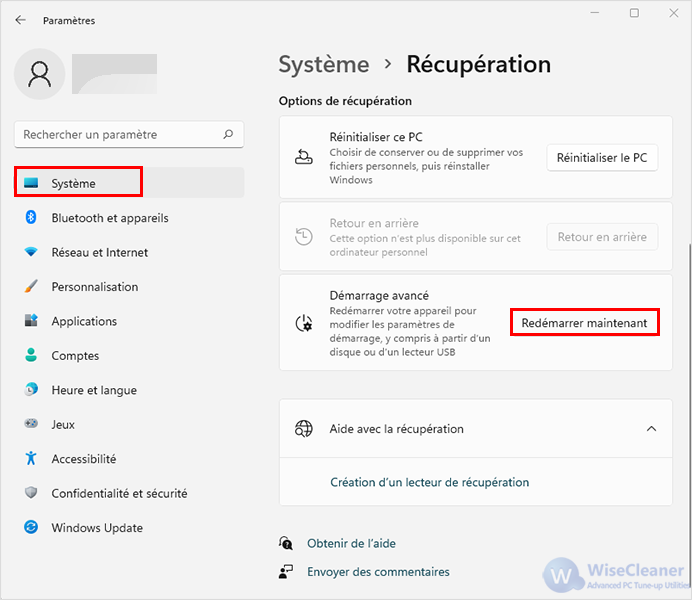
Étape 2. Récupérer les fichiers supprimés à l'aide de la Récupération de l'image système
Suivez les étapes Dépannage > Options avancées > Voir plus d'options de récupération > Récupération de l'image système.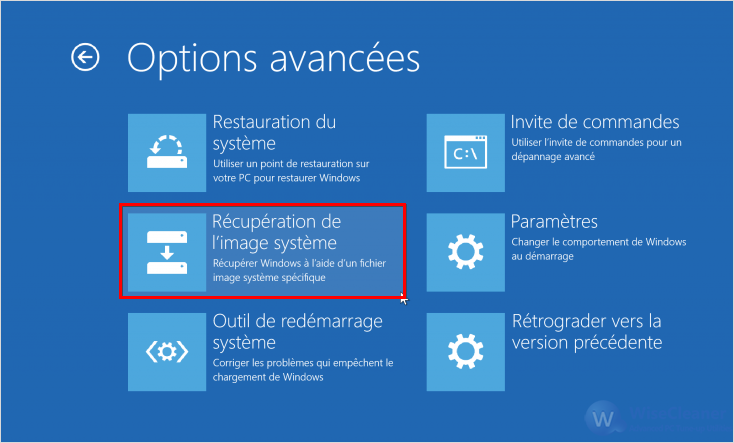
Comment récupérer des fichiers supprimés à l'aide de Windows File Recovery
Outre les méthodes ci-dessus, vous pouvez également utiliser un outil Microsoft, Windows File Recovery, pour récupérer les fichiers perdus. Cliquez ici pour savoir Comment utiliser Windows File Recovery pour restaurer les fichiers perdus.
Wise Data Recovery : Outil professionnel de récupération de données
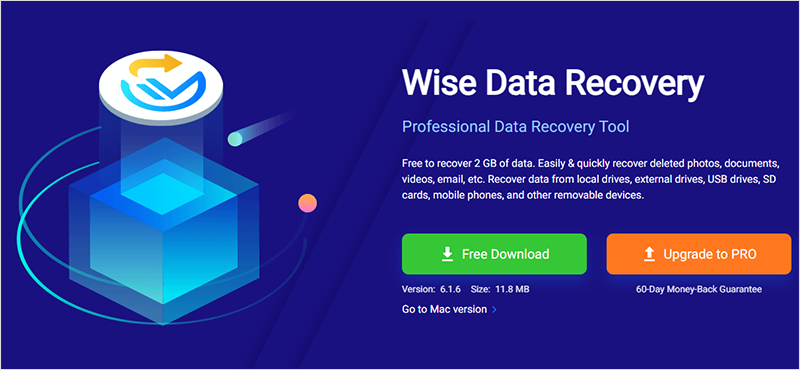
Wise Data Recovery est un logiciel de récupération de données professionnel qui peut récupérer gratuitement 2 Go de données. Il peut récupérer des fichiers (photo, word, email, txt, etc.) qui ont été supprimés de façon "permanente" et marqués comme espace libre par le système d'exploitation. En outre, ce logiciel peut également récupérer des données supprimées sur des supports USB, des cartes mémoire ou des lecteurs MP3.
Comment récupérer des données à l'aide de Wise Data Recovery
Vous pouvez suivre les étapes ci-dessous pour restaurer vos données.
Étape 1. Téléchargez et lancez
Vous pouvez cliquer ici pour télécharger Wise Data Recovery en toute sécurité.
Étape 2. Sélectionnez un lecteur
Cliquez sur Cliquez ici pour un emplacement et sélectionnez dans le menu déroulant le lecteur sur lequel vous avez perdu des données.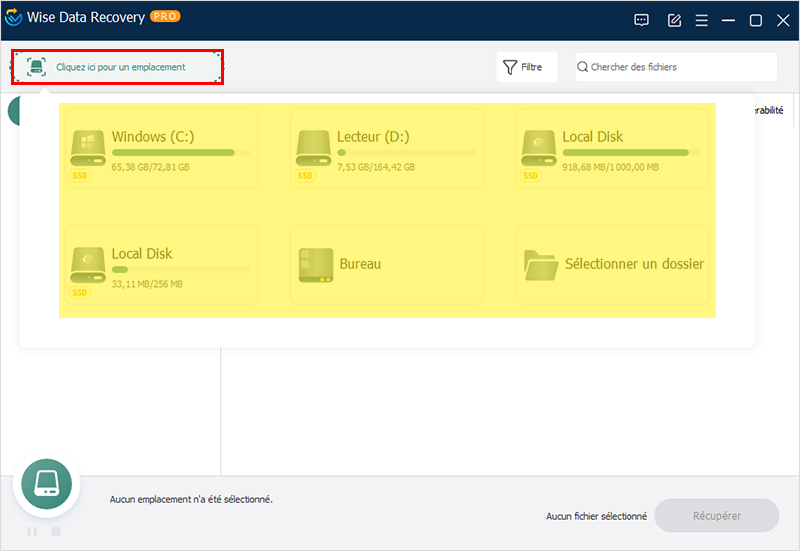
Étape 3. Analyser le lecteur sélectionné
Après avoir sélectionné le lecteur, Wise Data Recovery démarre automatiquement l'analyse, et vous pouvez choisir de la suspendre ou de l'arrêter pendant le processus d'analyse.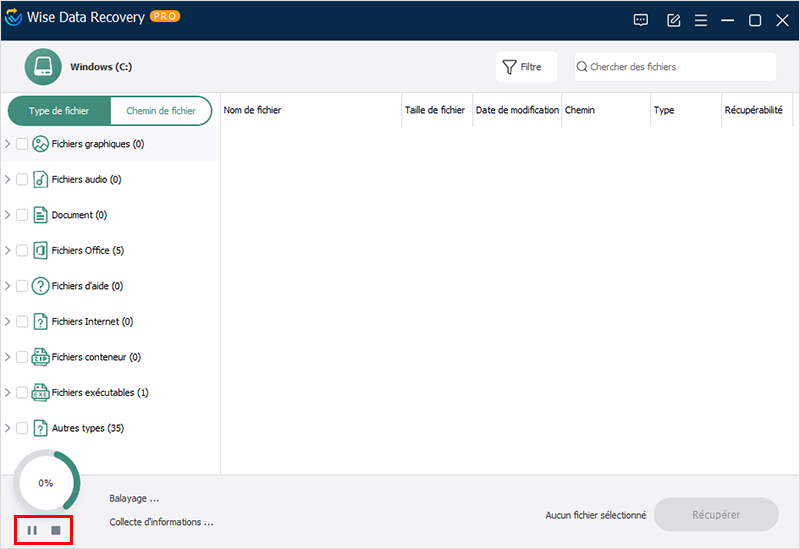
Étape 4. Prévisualisation du fichier
Wise Data Recovery prend en charge la prévisualisation des types de fichiers les plus courants tels que les images, les vidéos, les documents, etc. Vous pouvez prévisualiser le fichier en double-cliquant dessus.
Étape 5. Récupérer les fichiers supprimés
Cliquez sur le bouton Récupérer pour restaurer les fichiers supprimés en un seul clic.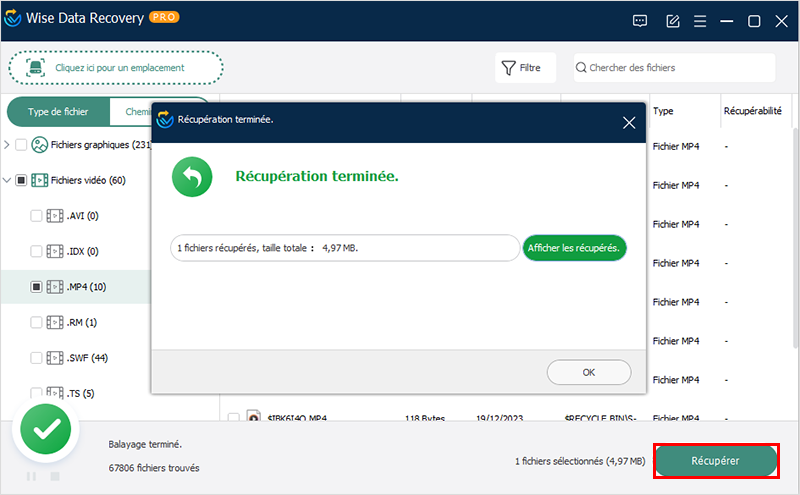
Conclusion
La perte de données est une chose exaspérante, mais un bon logiciel de récupération de données peut vous aider à l'éviter. Si




Commentaires
Enregistrer un commentaire