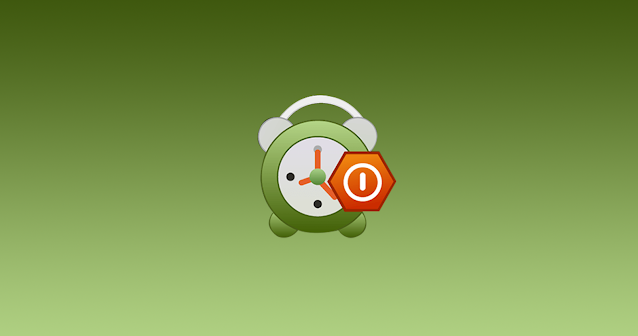Windows 11 : 4 méthodes pour gérer les applications au démarrage

Windows 11 est livré avec une variété de programmes et services qui sont configurés pour démarrer automatiquement chaque fois que vous allumez votre ordinateur. Ces programmes peuvent inclure des utilitaires système, des programmes tiers et des applications de démarrage automatique. Bien que certains de ces programmes soient nécessaires pour le fonctionnement de votre ordinateur, d'autres peuvent ralentir le processus de démarrage et affecter les performances globales de votre système. Comment gérer ces programmes de démarrage sous Windows 11 ? Poursuivez votre lecture, cet article vous apportera la réponse. Méthode 1 : Gestionnaire des tâches L'une des méthodes les plus simples consiste à utiliser l'outil de gestion des tâches. Étape 1 : Ouvrir le Gestionnaire des tâches Pour y accéder, il suffit de faire un clic droit sur la barre des tâches et de sélectionner Gestionnaire de tâches dans le menu qui apparaît. Étape 2 : Gérer les programmes de démarrage Passez à l'on