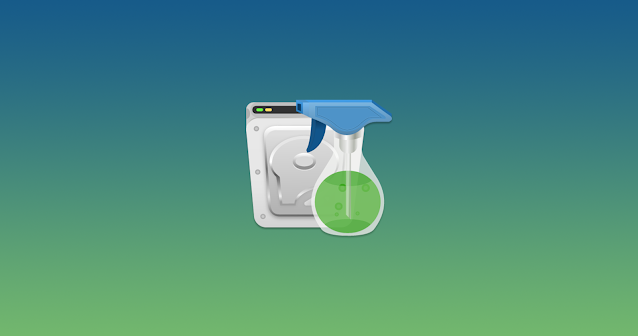Wise Force Deleter v1.5.7

Wise Force Deleter continue de s’améliorer, et les nouvelles notes publiées sont les suivantes : 1. Prise en charge de la suppression de fichiers et de dossiers via la ligne de commande. 2. Améliorations mineures de l’interface utilisateur. En savoir plus sur Wise Force Deleter Télécharger Wise Force Deleter