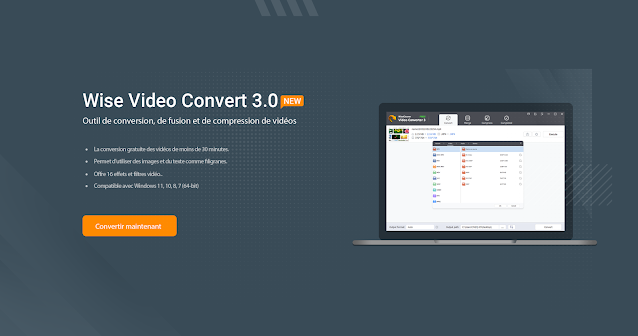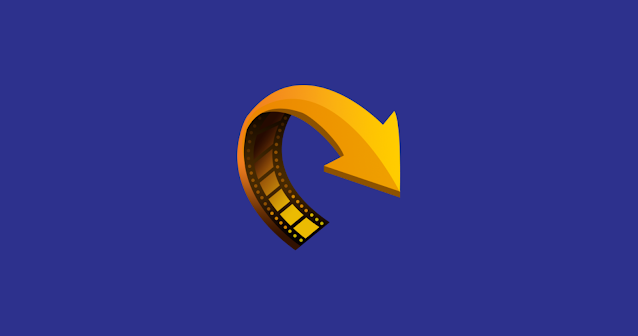WiseCleaner a lancé Wise Video Converter 3.0, enrichi de fonctionnalités telles que la fusion de vidéos, la compression, les filigranes et les filtres, ainsi qu'une meilleure interface utilisateur. Los Angeles, CA (PRUnderground) 13 novembre 2023 WiseCleaner, un nom renommé dans le développement de logiciels, a le plaisir d'annoncer Wise Video Converter 3.0. La dernière version de ce logiciel de conversion vidéo très apprécié comporte quatre mises à jour importantes, axées sur la fusion vidéo, la compression, les filigranes, plus de 16 filtres et une interface utilisateur remaniée. Ces améliorations ont pour but d'offrir à ses utilisateurs une meilleure expérience de l'édition vidéo. " La fusion de vidéos est désormais un processus simple, en un seul clic ", a déclaré Terry Tang, PDG de WiseCleaner. La nouvelle fonctionnalité de Wise Video Converter 3.0 permet aux utilisateurs de combiner de manière transparente plusieurs clips vidéo, ce qui simp