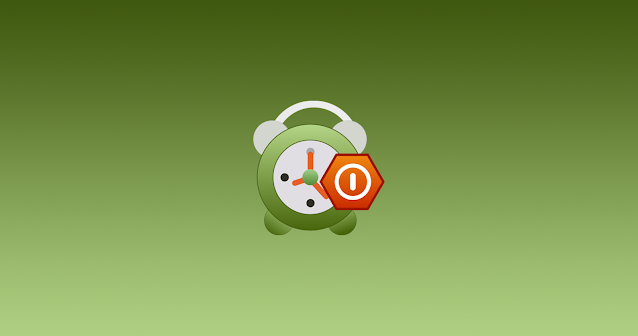Publication officielle de Wise Folder Hider 5.0 - Prise en charge du verrouillage des fichiers

Les principales fonctionnalités de Wise Folder Hider 5.0 comprennent le verrouillage des fichiers, le mode thème sombre, l'affichage et le masquage des mots de passe, etc. En tant qu'outil de masquage, de cryptage et de verrouillage de fichiers, Wise Folder Hider 5.0 continue d'explorer et d'innover, en intégrant de nouvelles fonctionnalités et les commentaires des clients afin de fournir une expérience utilisateur plus complète et plus pratique. Outre l'optimisation des fonctionnalités existantes, les développeurs ont ajouté quelques nouveautés : ajout de la fonction de verrouillage des fichiers, prise en charge du passage en mode sombre et de l'affichage des mots de passe cachés, etc. Le verrouillage des fichiers renforce la sécurité des données L'élément le plus remarquable de Wise Folder Hider 5.0 est l'ajout de la fonction de verrouillage des fichiers. La nouvelle fonction de verrouillage des fichiers offre une protection des données encore plus f