Activer et désactiver la mise en veille prolongée sous Windows 11
Pour savoir plus : https://www.wisecleaner.com/fr/think-tank/387-Activer-et-dsactiver-la-mise-en-veille-prolonge-sous-Windows-11.html
Mettre en veille prolongée est similaire à Mettre en veille. Ils sauvegardent tous deux l'état de votre ordinateur pendant une période prolongée. La plus grande différence entre les deux est que le mode Veille prolongée ne continue pas à consommer de l'énergie, ce qui lui donne l'avantage de conserver l'environnement de travail même en cas de coupure de courant complète, et donc de prolonger la durée de vie de votre batterie. Vous pouvez également en savoir plus sur les différences entre Mettre en veille, Mettre en veille prolongée, En veille, Arrêter.
Le mode de Mettre en veille prolongée enregistre l'état actuel de votre système dans un gros fichier nommé "Hiberfil.sys" sur votre disque dur afin de vous aider à restaurer votre travail lorsque vous redémarrez. Cependant, la vitesse de démarrage n'est pas aussi rapide que celle du mode de Mettre en veille.
Cependant, certains utilisateurs ont signalé qu'il n'y avait pas de mode de Mettre en veille prolongée dans ses options d'alimentation. Êtes-vous dans la même situation ?
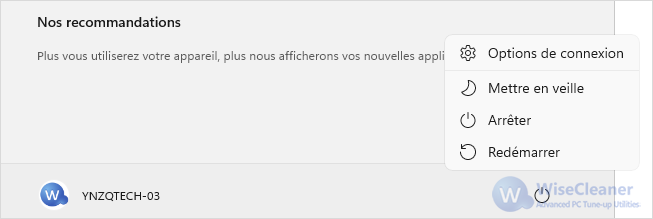
Lisez la suite pour découvrir tout ce que vous devez savoir sur l'activation et la désactivation du mode en veille prolongée dans Windows 11.
Comment activer Mettre en veille prolongée sous Windows 11
La fonction de Mettre en veille prolongée est désactivée par défaut dans Windows 11, vous ne pouvez pas la trouver dans le menu Alimentation. Mais il n'est pas difficile de l'activer pour prolonger l'autonomie de votre batterie. Veuillez suivre les étapes ci-dessous :
Étape 1. Exécuter Invite de commandes
Appuyez sur la touche Windows du clavier pour ouvrir le menu Démarrer.
Tapez directement Invite de commandes, cliquez avec le bouton droit de la souris dans les résultats et sélectionnez Exécuter en tant qu'administrateur pour lancer la fenêtre d’Invite de commande en tant qu'administrateur.
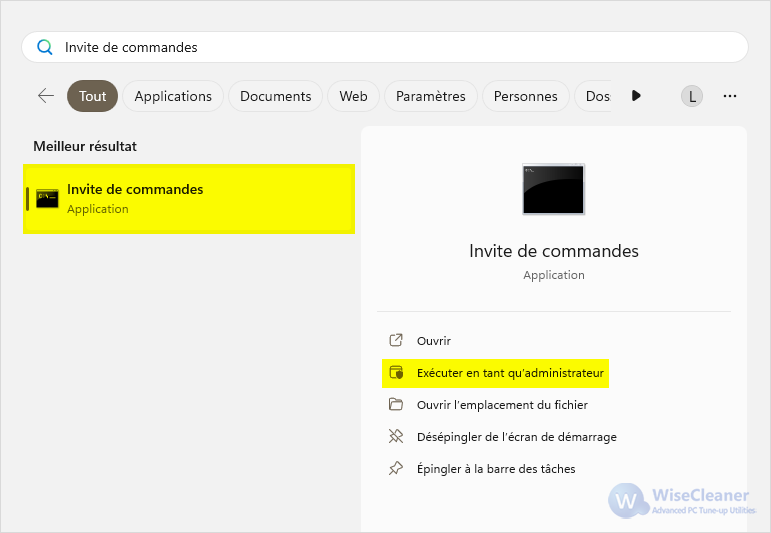
Étape 2. Entrez la commande
Tapez ou copiez la commande powercfg /h on dans l'Invite de commande et appuyez sur Entrée.
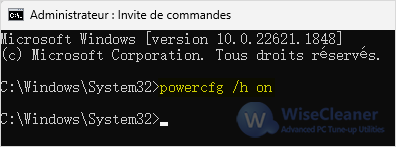
Ce faisant, la mode de Mettre en veille prolongée de votre Windows 11 sera activée. Vous devez conserver le réglage pour qu'il apparaisse dans le menu d'alimentation.
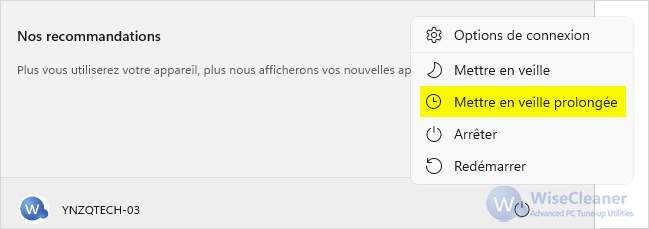
Comment désactiver Mettre en veille prolongée sous Windows 11
Toutefois, certains utilisateurs ont pu constater que leur PC affichait une consommation de disque de 100 % après le redémarrage à partir de la mise en veille prolongée. Cela est dû au fait que le fichier Hiberfil.sys créé sur votre disque dur consomme une grande quantité d'espace, généralement jusqu'à 1 Go. Si vous n'utilisez pas la fonction de mise en veille prolongée ou si vous disposez d'un petit disque dur SSD ne contenant que quelques gigaoctets, il est préférable de la désactiver pour économiser de l'espace disque.
Étape 1. Exécuter CMD
Lancez l'Invite de commande en tant qu'administrateur à partir du Démarrage.
Étape 2. Entrez la commande
Tapez ou copiez la commande powercfg /h off dans l'Invite de commande et appuyez sur Entrée. En faisant cela, la fonction Mettre en veille prolongée de votre Windows 11 sera désactivée, ce qui signifie que vous ne pourrez pas la trouver dans votre menu Power.
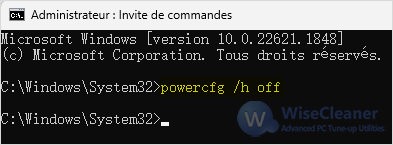
Conclusion
Cet article de WiseCleaner montre aux utilisateurs de Windows 11 comment activer et désactiver la mode de Mettre en veille prolongée sur leur ordinateur. Si vous souhaitez en discuter davantage, n'hésitez pas à nous contacter en laissant un message. Pour plus de conseils sur Windows, visitez WiseCleaner Savoir-faire.




Commentaires
Enregistrer un commentaire