6 façons de réparer les miniatures qui ne s'affichent pas
Les aperçus sous forme de miniatures dans Windows vous permettent de voir les fichiers d’un coup d’œil sans les ouvrir. Parfois, Windows 11 peut cesser d’afficher ces miniatures pour diverses raisons. Si vous rencontrez un problème similaire sur votre ordinateur Windows 11, vous pouvez le résoudre.
Méthode 1 : Activer les miniatures sous Windows
Tout d’abord, vous devez vérifier les options de l’explorateur de fichiers de Windows pour vous assurer que les miniatures sont activées sur votre PC.
Étape 1 : Ouvrez l’Option de l’Explorateur de fichiers
Appuyez sur la touche Windows + S pour ouvrir la recherche Windows, tapez options d’explorateur de fichiers et appuyez sur Entrée.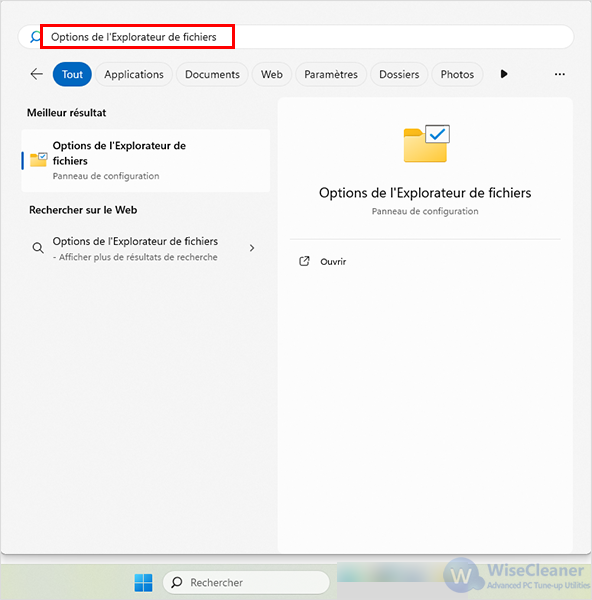
Étape 2 : Configurez
Dans la fenêtre suivante, passez à l’onglet Affichage et décochez la case Toujours afficher les icônes, jamais les miniatures. Cliquez ensuite sur Appliquer, puis sur OK.
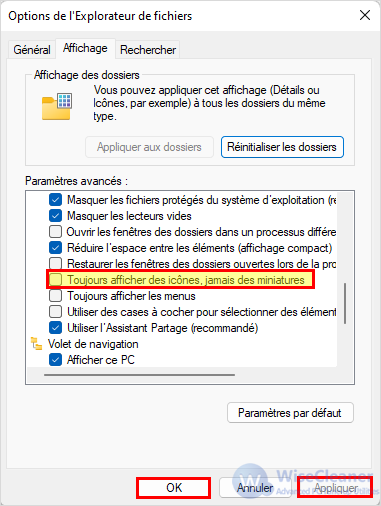
Méthode 2 : Redémarrer Explorateur Windows
Il est bien connu que l’Explorateur de fichiers sous Windows rencontre parfois des erreurs. Par conséquent, il peut également y avoir des problèmes d’affichage des miniatures. Heureusement, ces problèmes sont généralement faciles à résoudre une fois que vous avez redémarré l’explorateur de fichiers.
Étape 1 : Ouvrez le Gestionnaire des tâches
Appuyez sur les touches Ctrl + Maj + Échap de votre clavier pour lancer rapidement le Gestionnaire des tâches.
Étape 2 : Redémarrez Explorateur Windows
Dans l’onglet Processus, faites défiler vers le bas pour trouver Explorateur Windows. Sélectionnez-le et cliquez sur Redémarrer.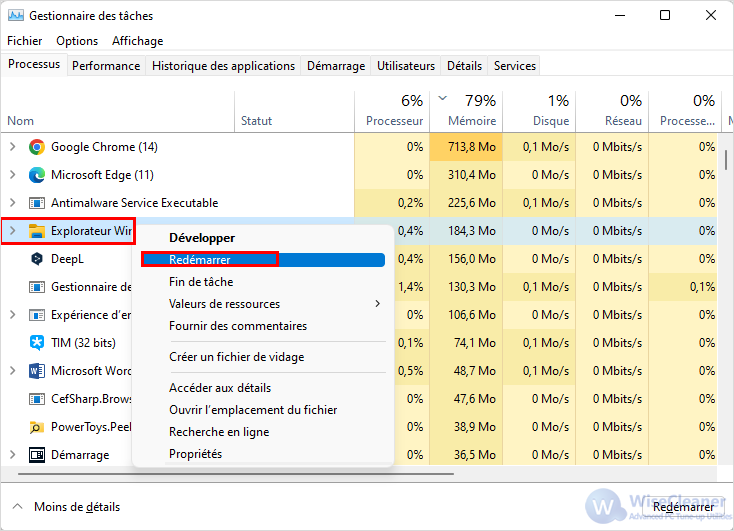
Méthode 3 : Reconstruire le cache des miniatures
Toutes les données relatives aux miniaturessous Windows sont stockées dans un cache. Lorsque ces données sont corrompues, Windows peut ne pas être en mesure de charger les vignettes. Pour résoudre ce problème, vous pouvez forcer Windows à reconstruire le cache des vignettes.
Étape 1 : Ouvrez l’application Paramètres
Appuyez sur la touche Windows + I pour ouvrir les Paramètres et allez dans Stockage.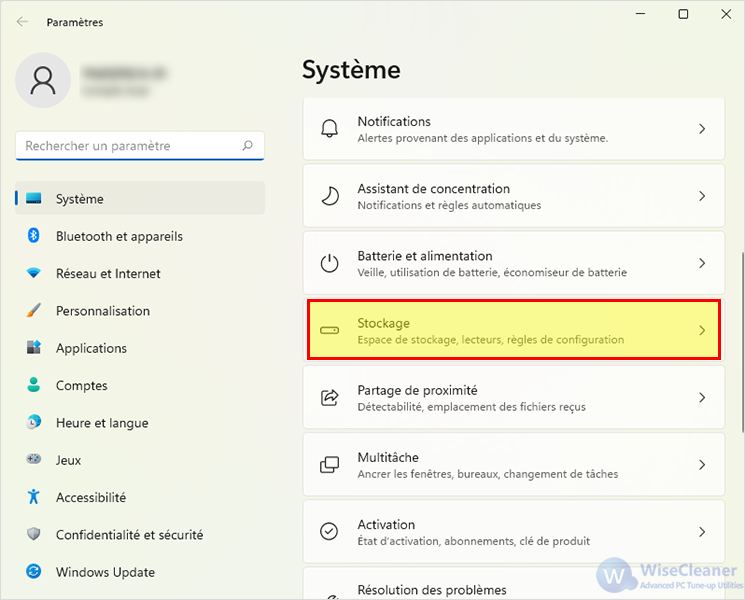
Étape 2 : Supprimez les fichiers
Cliquez sur Fichiers temporaires, faites défiler vers le bas pour sélectionner Miniatures, puis cliquez sur l’option Supprimer le fichier en haut de la page.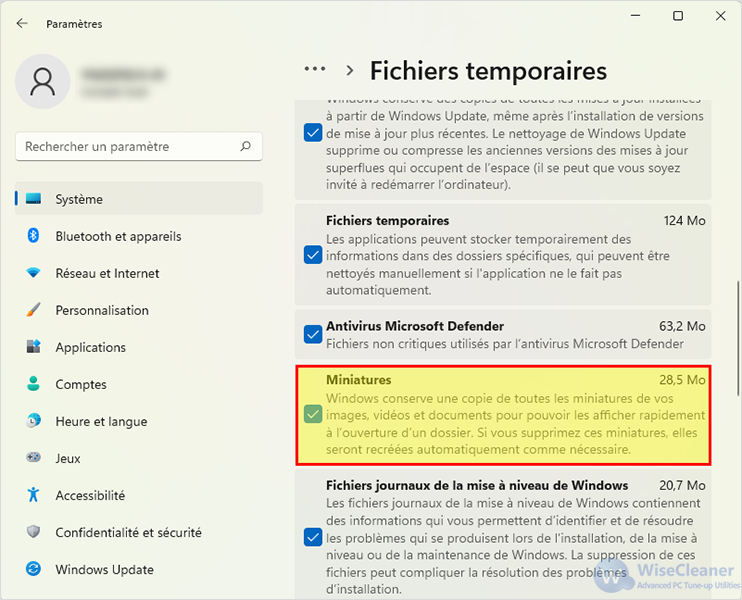
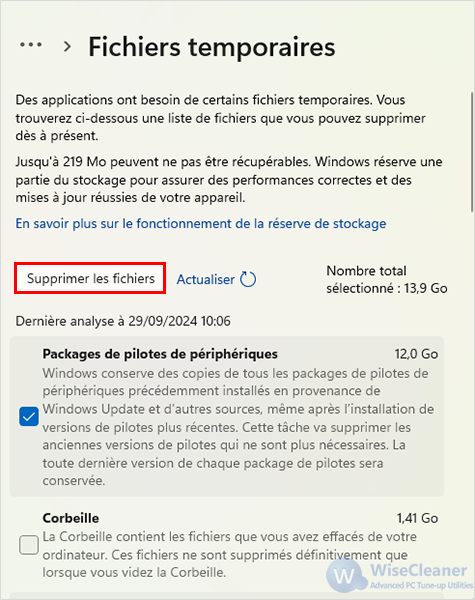
Méthode 4 : Modifier les paramètres avancés du système
Si vous avez récemment ajusté des options de performance de Windows, il se peut que vous ne voyiez pas d’aperçus de miniaturessur Windows. Voici comment y remédier.
Étape 1 : Ouvrez la fenêtre des propriétés du système
Ouvrez le menu Démarrer, tapez Afficher les paramètres système avancés et appuyez sur Entrée.
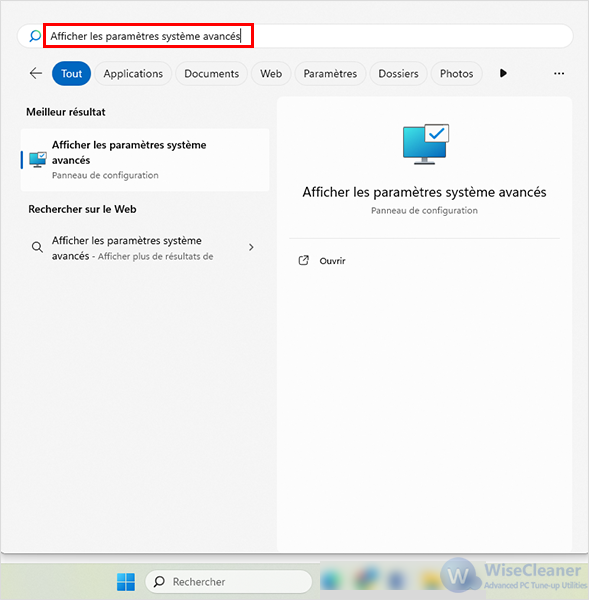
Étape 2 : Modifiez les paramètres de performances
Dans la fenêtre Propriétés du système qui s’ouvre, passez à l’onglet Paramètres système avancés et cliquez sur Paramètres sous Performances.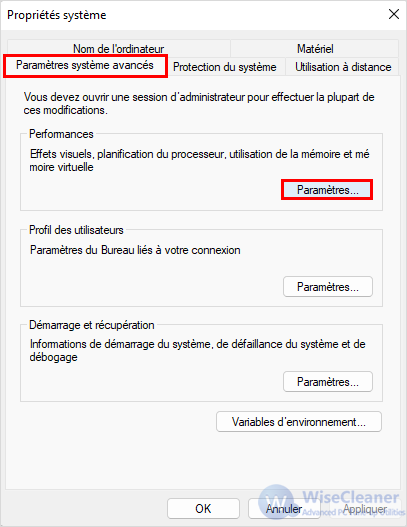
Étape 3 : Modifiez les effets visuels
Dans l’onglet Effets visuels, sélectionnez Paramètres personnalisés et cochez Enregistrer les miniatures de la barre des tâches et Afficher les miniaturesau lieu d’icônes.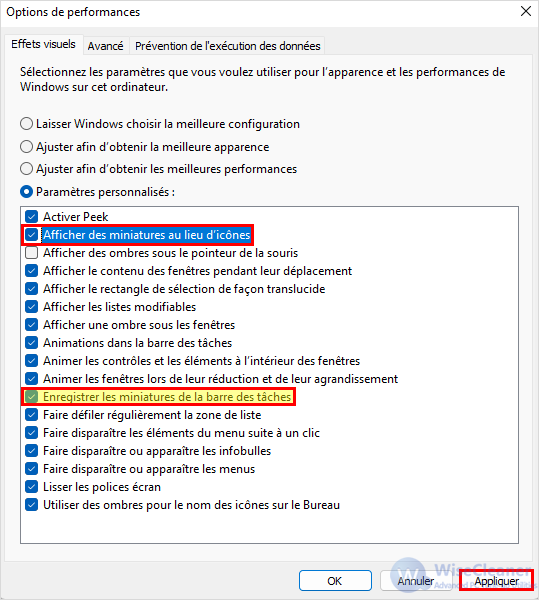
Enfin, cliquez sur Appliquer et OK pour enregistrer les modifications.
Méthode 5 : Restaurer les options de l’explorateur de fichiers
Si les méthodes décrites précédemment n’ont aucun effet, vous pouvez essayer de rétablir les paramètres par défaut des options de l’explorateur de fichiers pour voir si les miniaturessont restaurées.
Étape 1 : Ouvrez l’Options de l’Explorateur de fichiers
Ouvrez le menu Démarrer, tapez Options de l’explorateur de fichiers et appuyez sur Entrée.
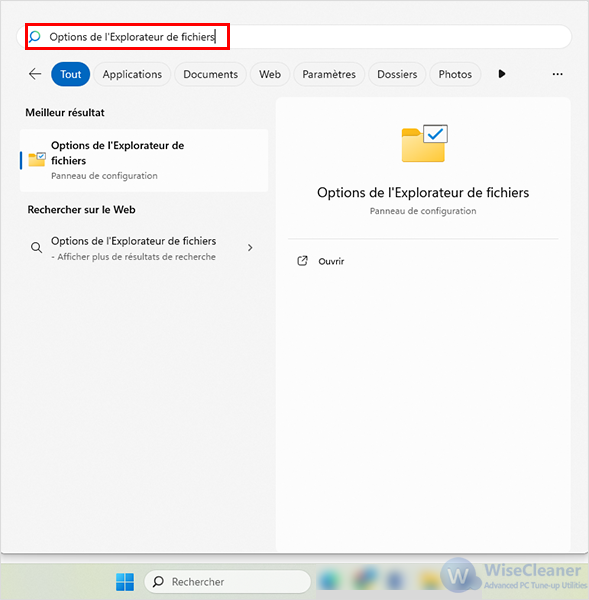
Étape 2 : Paramètres par défaut
Dans la fenêtre suivante, passez à l’onglet Affichage et cliquez sur le bouton Paramètres par défaut. Cliquez ensuite sur Appliquer, puis sur OK.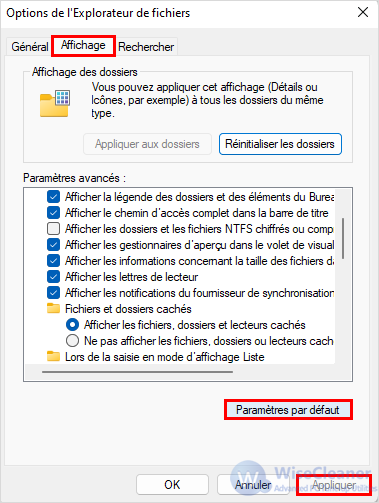
Enfin, vérifiez si les miniatures s’affichent.
Méthode 6 : Exécuter l’analyse SFC
Des fichiers système corrompus ou manquants peuvent être à l’origine d’erreurs Windows 11, dont celle-ci. Heureusement, Windows 11 est doté d’une fonction SFC (System File Checker Scan) qui permet de détecter les fichiers système corrompus sur votre PC et de les restaurer à une version antérieure.
Si Windows 11 ne parvient pas à charger les vignettes, vous pouvez suivre les étapes ci-dessous pour essayer de lancer une analyse SFC.
Étape 1 : Ouvrez Terminal Windows (administrateur)
Cliquez avec le bouton droit de la souris sur l’option Terminal Windows (administrateur) dans le menu qui apparaît avec l’icône du menu Démarrer.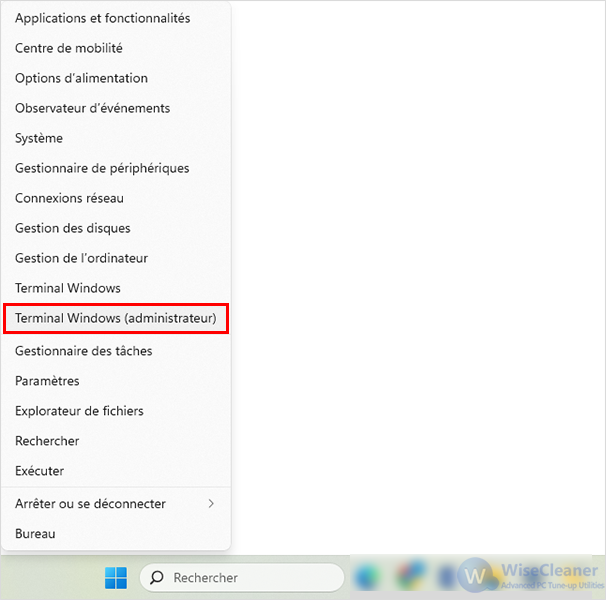
Étape 2 : Saisissez la commande
Tapez la commande ci-dessous et appuyez sur Entrée.
sfc/scannow
Attendez la fin du processus, puis redémarrez votre ordinateur.
Conclusion
Voici les 6 façons de résoudre le problème des miniaturesqui ne s’affichent pas que l’équipe de WiseCleaner vous a présentées. En espérant que cela puisse résoudre votre problème, nous vous remercions de votre lecture et vous invitons à consulter WiseCleaner pour plus d’informations.




Commentaires
Enregistrer un commentaire