Comment redémarrer l'explorateur de fichiers dans Windows 11
Lorsque vous rencontrez des problèmes Windows, tels que la barre des tâches qui ne répond pas ou la navigation dans les fichiers qui semble lente, le redémarrage de l'Explorateur de fichiers résout généralement de nombreux problèmes. Le redémarrage de l'explorateur de fichiers résout généralement de nombreux problèmes. Dans cet article, nous allons voir comment redémarrer l'Explorateur de fichiers sans redémarrer l'ordinateur.
Méthode 1 : Redémarrer l'explorateur de fichiers à l'aide du gestionnaire des tâches
Le gestionnaire des tâches de Windows permet de visualiser les processus en cours, de mettre fin aux tâches, d'évaluer les performances de l'ordinateur, etc. L'Explorateur de fichiers étant un processus qui s'exécute toujours en arrière-plan, il n'est pas surprenant que vous puissiez le redémarrer à l'aide du Gestionnaire des tâches.
- Cliquez avec le bouton droit de la souris sur la zone vide de la barre des tâches et sélectionnez Gestionnaire des tâches dans les options.
- Dans l'onglet Processus de la fenêtre Gestionnaire des tâches, faites défiler la liste des processus en cours et trouvez l'Explorateur Windows.
- Cliquez avec le bouton droit de la souris sur l'Explorateur Windows et sélectionnez Redémarrer.
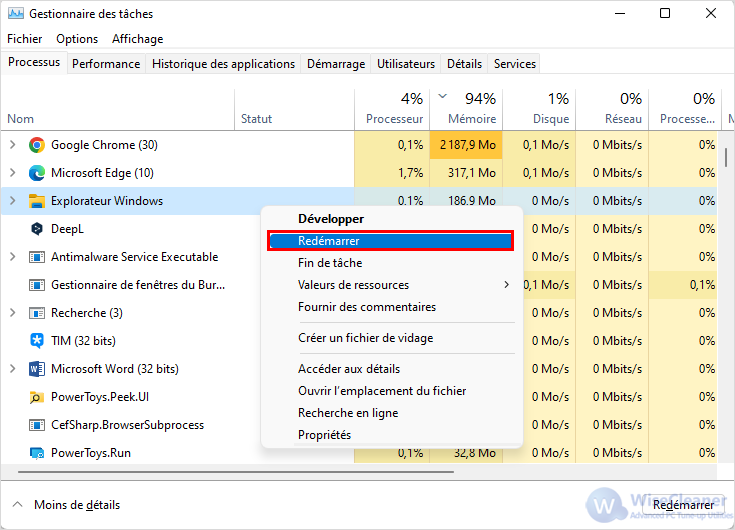
Méthode 2 : Redémarrer l'explorateur de fichiers à l'aide de l'invite de commande
L'invite de commande est un outil polyvalent qui vous permet d'effectuer diverses tâches sur votre ordinateur à l'aide de commandes spécifiques.
Étape 1 : Exécuter l'Invite de commandes
Tapez invite de commande dans le menu Démarrer et ouvrez-la.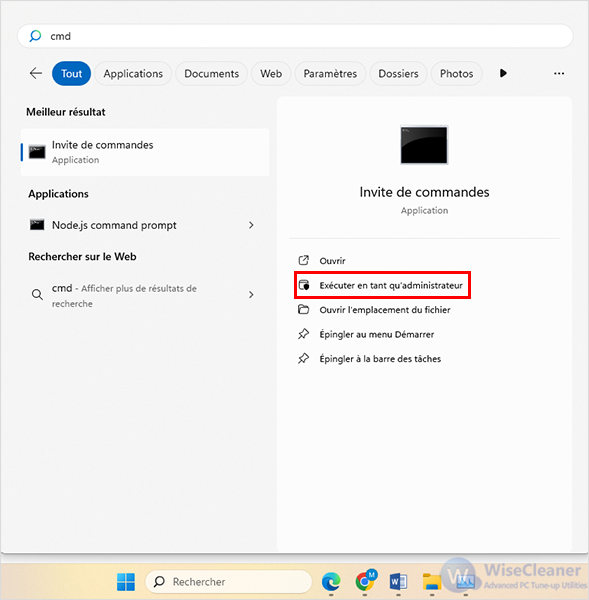
Étape 2 : Tapez la commande
Tapez la commande suivante pour arrêter Explorer.
taskkill /f /im explorer.exe
Tapez la commande suivante pour redémarrer Explorer.
start explorer.exe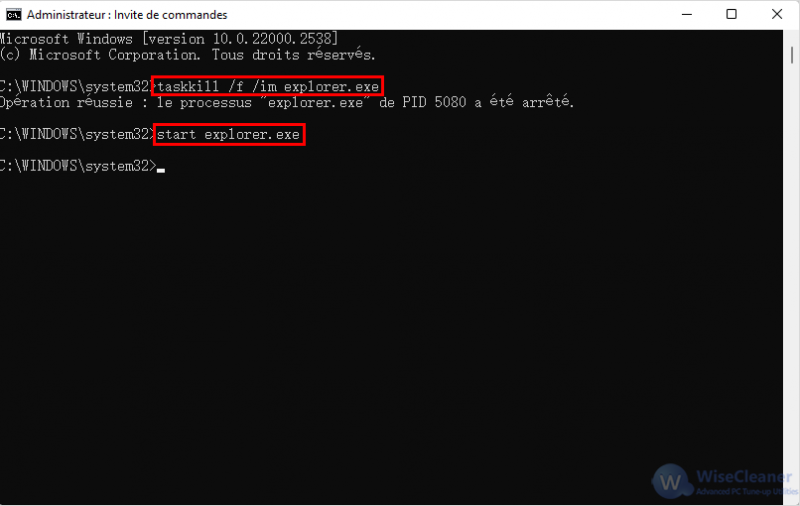
Méthode 3 : Redémarrer l'explorateur de fichiers à l'aide d'un fichier batch
Un fichier batch est un fichier script composé d'un ensemble de commandes. Il peut être utilisé si vous souhaitez redémarrer l'Explorateur de fichiers plus rapidement et éviter d'utiliser le Gestionnaire des tâches.
Étape 1 : Ouvrez le bloc-notes et tapez la commande suivante
taskkill /f /im explorer.exe
start explorer.exe
exit
Remarque : chaque commande commence par une nouvelle ligne.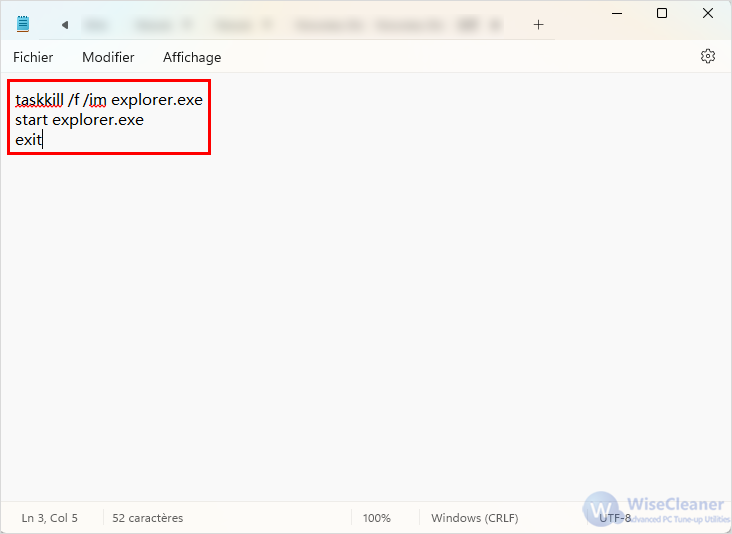
Étape 2 : Enregistrez le document Notepad sous la forme d'un fichier batch
Cliquez sur Fichier dans la barre de menu du bloc-notes et sélectionnez Enregistrer sous.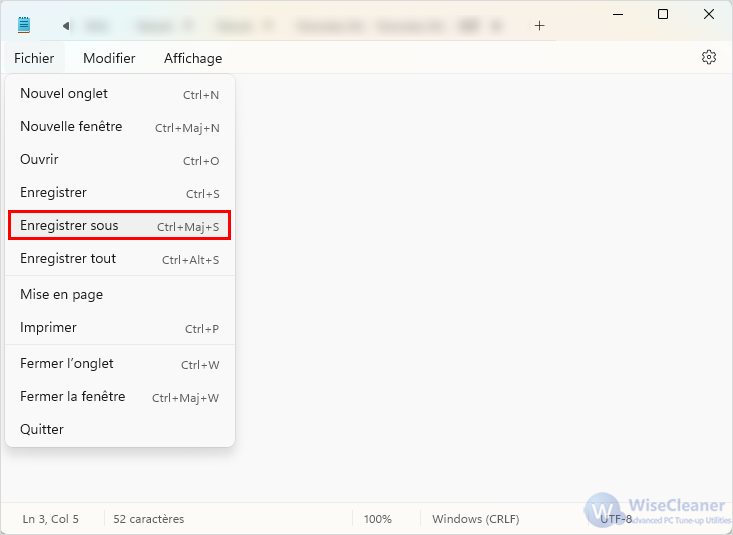
Dans la fenêtre Enregistrer sous, sélectionnez l'emplacement où vous souhaitez l'enregistrer et nommez le fichier avec une extension .bat, par exemple RedémarrerExplorateur.bat. Sélectionnez ensuite Tous les fichiers pour le type d'enregistrement et cliquez sur Enregistrer.
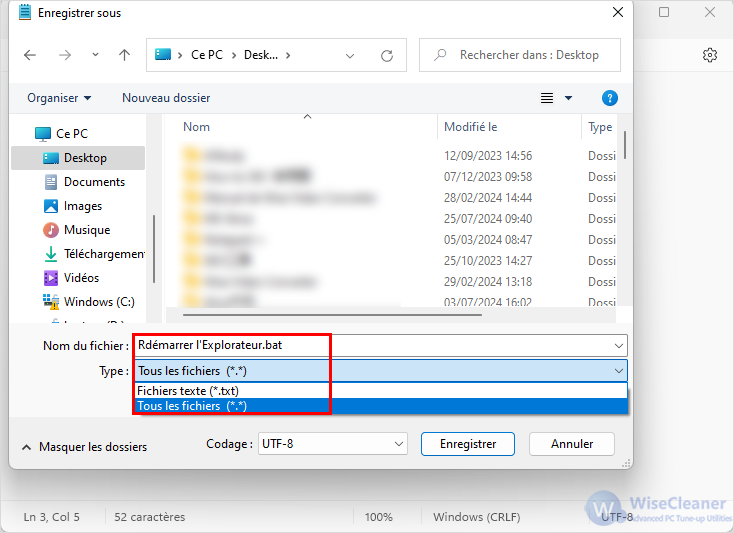
Double-cliquez sur le fichier pour exécuter automatiquement la commande de redémarrage de l'explorateur de fichiers.
Conclusion
En bref, redémarrer l'Explorateur de fichiers est très simple. Lorsque vous souhaitez redémarrer l'Explorateur de fichiers, vous pouvez choisir l'une des trois méthodes efficaces mentionnées dans cet article pour le faire de la manière qui vous convient le mieux.




Commentaires
Enregistrer un commentaire