Comment activer ou désactiver les historique des fichiers dans Windows 11
C'est une bonne habitude de sauvegarder les fichiers et les dossiers. Vous pouvez utiliser les sauvegardes si votre système tombe en panne ou si les fichiers sont corrompus et inaccessibles. L'historique des fichiers est disponible dans toutes les versions de Windows, à commencer par Windows 8. Il vous permet de sauvegarder des fichiers importants sur un périphérique de stockage externe. Si vous êtes également intéressé par l'historique des fichiers, poursuivez votre lecture.
Méthode 1 : Utiliser le panneau de configuration
Étape 1. Ouvrir l'historique des fichiers
Cliquez sur l'icône Recherche Windows dans la barre des tâches et tapez Historique des fichiers dans la zone de recherche. Sélectionnez Historique des fichiers dans les résultats pour ouvrir l'applet Panneau de configuration.
Étape 2. Activer et désactiver l'historique des fichiers
Cliquez sur le bouton Activer. Si vous souhaitez désactiver l'historique des fichiers ultérieurement, il vous suffit de cliquer sur le bouton Désactiver.
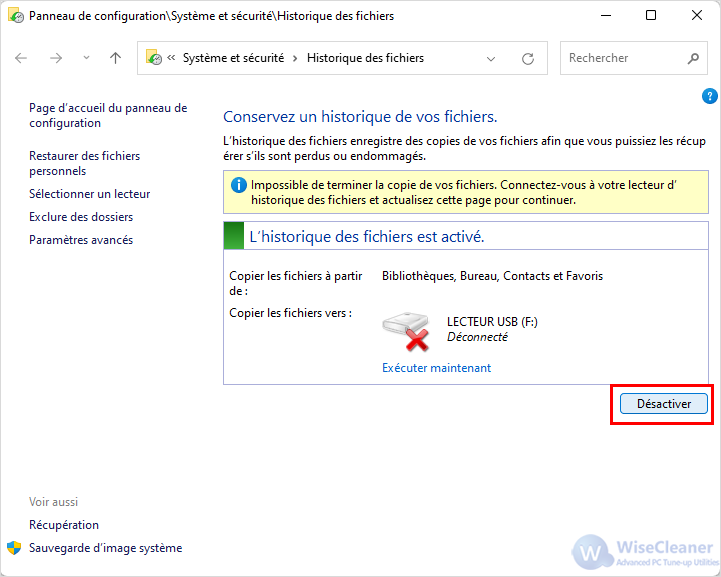
Étape 3. Sélectionner un disque externe pour sauvegarder vos fichiers.
Insérez un périphérique de stockage USB dans votre ordinateur et cliquez sur le bouton Sélectionner un lecteur dans le volet de gauche.
Sélectionnez ensuite le lecteur de stockage répertorié. Enfin, appuyez sur le bouton OK pour confirmer le périphérique de stockage choisi.
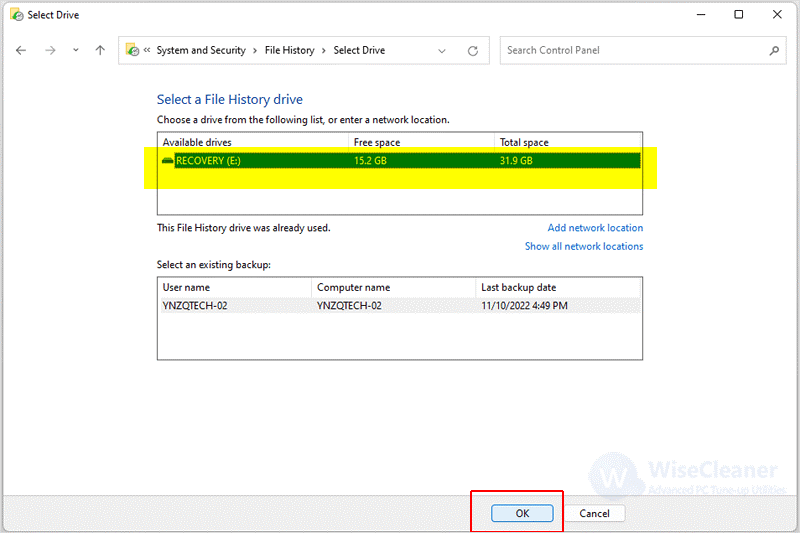
Méthode 2. Utiliser l'Editeur du registre
Étape 1. Saisir la clé de registre
Appuyez sur Win + R pour ouvrir le programme, tapez regedit dans la zone de texte et cliquez sur OK. Saisissez l'emplacement de cette clé de registre dans la barre de chemin de l'éditeur du registre et appuyez sur Entrée.
HKEY_LOCAL_MACHINE\Software\Policies\Microsoft\Windows\
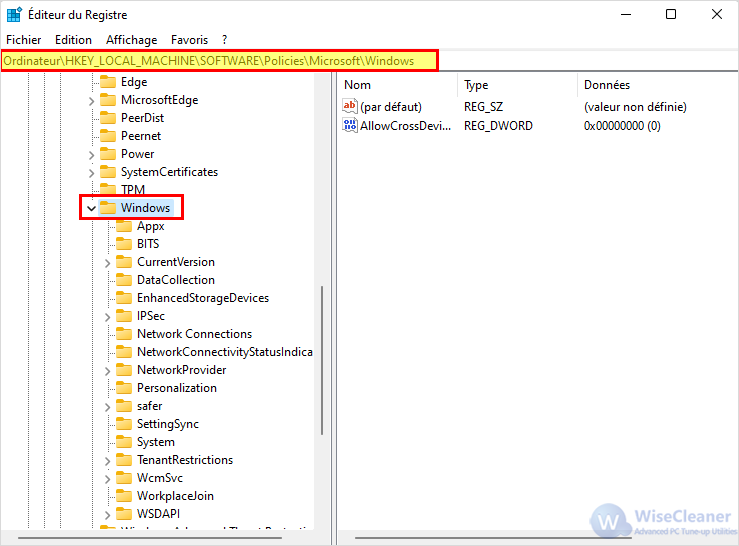
Étape 2. Créer une clé d'historique des fichiers.
Cliquez avec le bouton droit de la souris sur la touche Windows dans le volet gauche et sélectionnez Nouveau, puis Clé. Inscrivez Historique des fichiers comme titre.
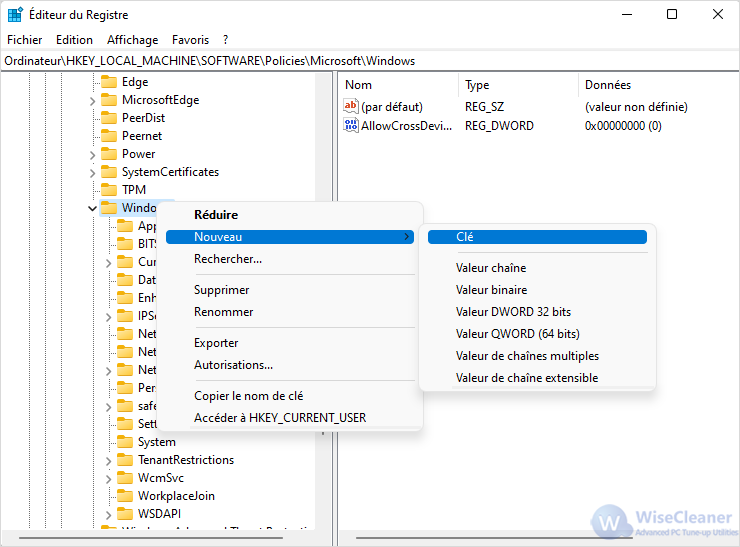
Étape 3. Créer une clé désactivée.
Cliquez avec le bouton droit de la souris dans le volet droit du registre pour sélectionner Nouveau, puis Valeur DWORD (32 bits). Saisissez Désactivé comme titre.
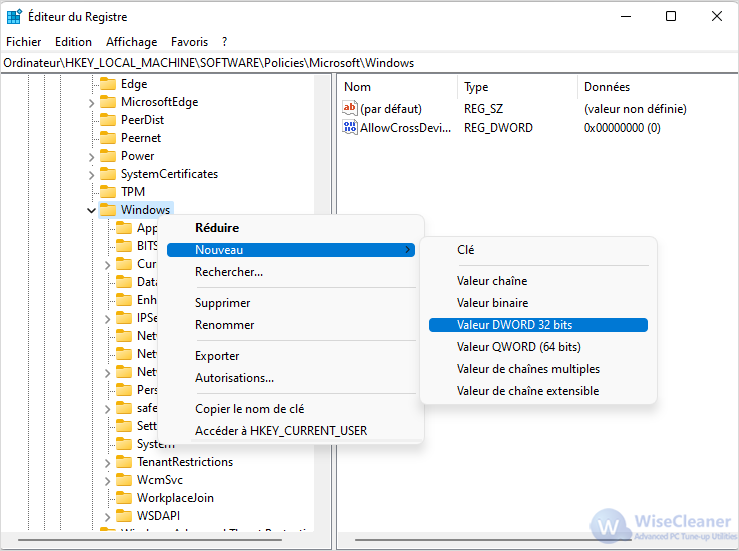
Méthode3. Utiliser l'éditeur de stratégie de groupe
Étape 1. Ouvrir l'éditeur de stratégie de groupe.
Appuyez sur Win + R pour ouvrir le programme d'exécution, tapez gpedit.msc dans la zone de texte et cliquez sur OK.
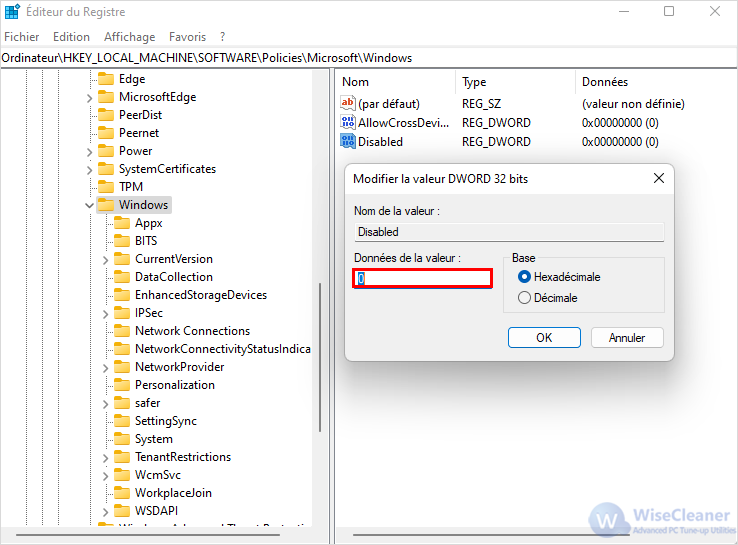
Étape 2. Activer et désactiver l'historique des fichiers.
Recherchez les emplacements suivants dans la fenêtre de l'éditeur de stratégie de groupe local.
Configuration de l'ordinateur / Modèles d'administration / Composants de Windows / Historique des fichiers
Ensuite, sélectionnez Historique des fichiers sur la gauche de la fenêtre et double-cliquez sur le bouton Désactiver l'historique des fichiers.
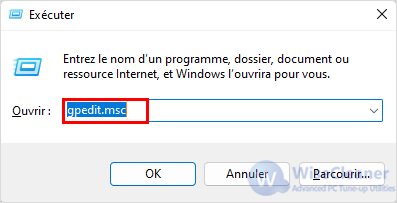
Enfin, sélectionnez le bouton Activer ou Désactiver en fonction de votre situation. Cliquez sur le bouton Appliquer pour enregistrer les nouveaux paramètres de la politique et cliquez sur OK pour fermer la fenêtre.
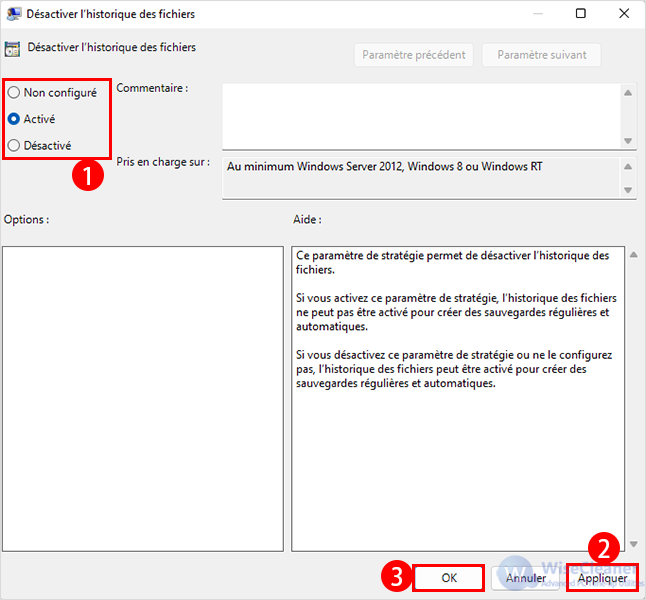
Voici comment activer ou désactiver l'historique des fichiers dans Windows 11. Bien que vous ayez rarement besoin de restaurer une version de sauvegarde d'un fichier, il est conseillé d'utiliser l'historique des fichiers pour conserver vos fichiers à tout moment, juste au cas où.




Commentaires
Enregistrer un commentaire