Comment conserver la mise à jour de Windows après avoir fermé le capot de l'ordinateur portable
Windows Update est une fonctionnalité qui permet à votre PC Windows 10 ou 11 de télécharger et d'installer les dernières mises à jour, telles que les correctifs de sécurité, les corrections de bogues et les nouvelles fonctionnalités. Cependant, si vous fermez le capot de votre ordinateur portable pendant que la mise à jour est en cours, votre PC peut se mettre en veille ou s'éteindre directement, ce qui peut interrompre ou retarder le processus de mise à jour, voire causer certains problèmes, tels que :
- La mise à jour peut échouer ou se bloquer, et vous devrez peut-être redémarrer ou dépanner votre PC pour reprendre ou terminer la mise à jour.
- La mise à jour peut prendre plus de temps que prévu et vous risquez de manquer certaines tâches ou notifications importantes ou urgentes sur votre PC.
- La mise à jour peut entraîner des problèmes ou des erreurs sur votre PC, tels qu'une dégradation des performances, des problèmes de compatibilité ou une perte de données.
Si vous aviez l'habitude d'attendre des minutes que la mise à jour soit terminée pour éteindre votre ordinateur portable, puis fermer le capot, cet article de WiseCleaner vous conviendra parfaitement, car nous discutons ici d'une méthode simple pour vous aider.
Mise à jour et arrêt avec le capot fermé
Par défaut, votre PC peut se mettre en veille ou s'éteindre directement lorsque vous fermez le capot de votre ordinateur portable. Pour changer cela, vous devez ajuster les paramètres d'alimentation dans le Panneau de configuration.
En suivant ces étapes, vous pouvez vous assurer que votre ordinateur portable continuera à se mettre à jour de manière transparente en arrière-plan et qu'il s'éteindra correctement, sans qu'il soit nécessaire de garder le capot ouvert.
Étape 1. Ouvrez le panneau de configuration
Ouvrez le menu Démarrer, tapez Panneau de configuration et sélectionnez Ouvrir.
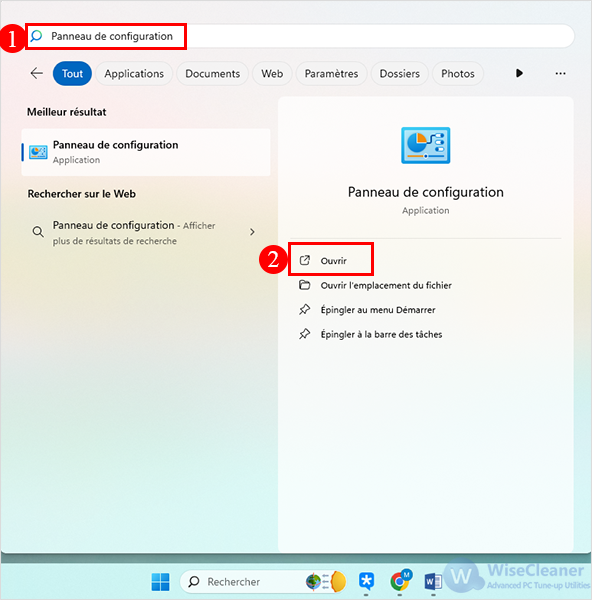
Étape 2. Sélectionnez Matériel et audio
Cliquez sur l'onglet Matériel et audio (Affichage par catégorie).
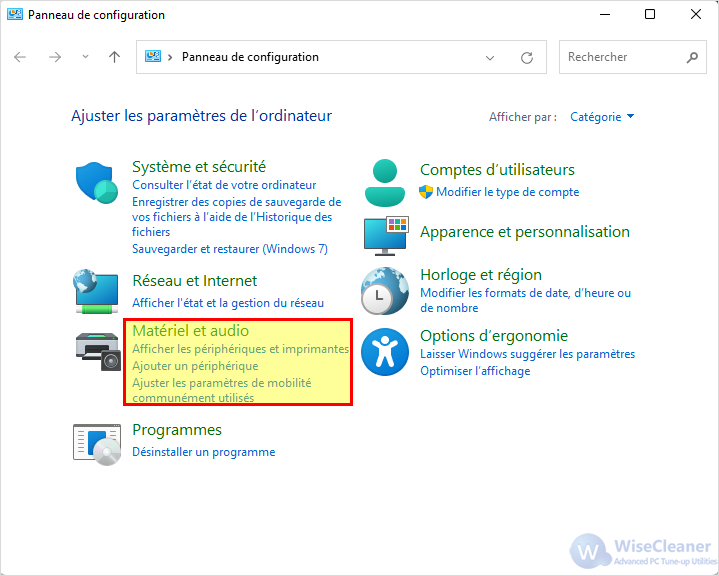
Étape 3 : Options d'alimentation ouvertes
Cliquez sur Options d'alimentation pour ouvrir les paramètres d'alimentation.
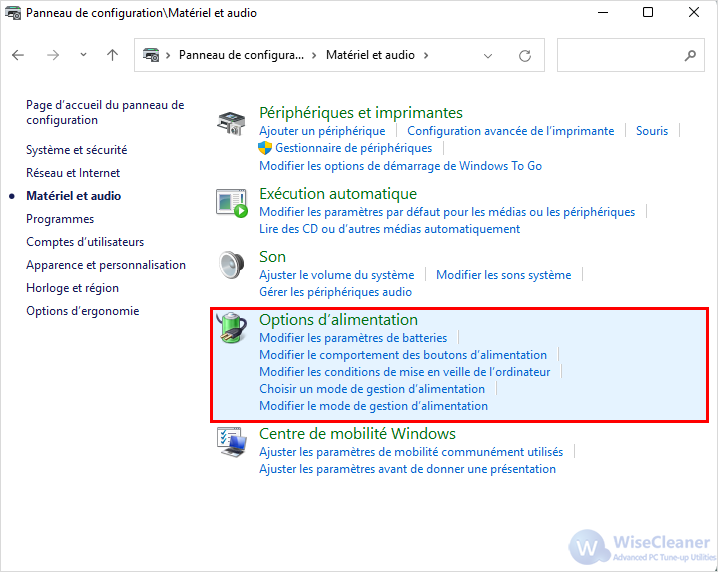
Étape 4. Sélectionnez Choisir l'action qui suit la fermeture du capot
Cliquez sur l'option Choisir l'action qui suit la fermeture du capot dans le volet de gauche.
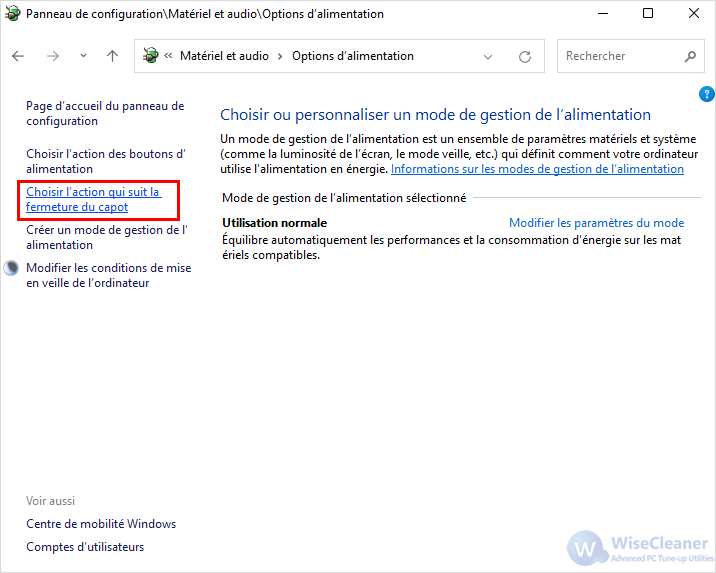
Étape 5. Modifier les options
Dans les menus déroulants de Lorsque je ferme le capot, sélectionnez Ne rien faire pour les options Sur batterie et Branché. Cliquez sur Enregistrer les modifications et quittez les paramètres d'alimentation.
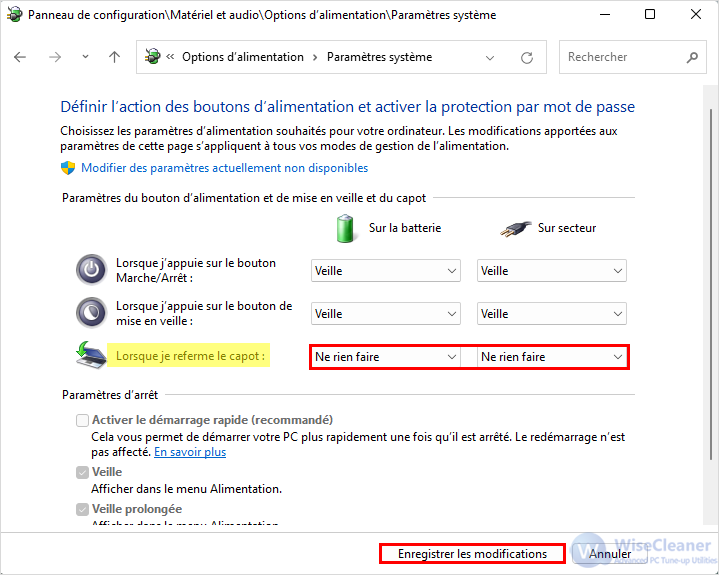
Étape 6. Mise à jour et arrêt
Une fois que vous avez configuré les paramètres d'alimentation, vous pouvez cliquer sur Mettre à jour et éteindre dans le menu Alimentation. Après avoir cliqué, vous pouvez fermer le capot de votre ordinateur portable immédiatement, et l'ordinateur devrait s'éteindre automatiquement une fois la mise à jour terminée, même si le capot est fermé.
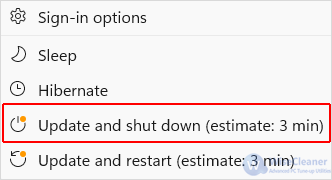
Conclusion
En suivant les étapes et les conseils de cet article du Think Tank de WiseCleaner, vous pouvez fermer le capot de votre ordinateur portable tout en laissant Windows Update s'exécuter en arrière-plan, au lieu d'attendre la fin de la mise à jour et de fermer le capot.
Vous pouvez également accéder à l'historique des mises à jour de Windows dans l'application Paramètres pour désinstaller la mise à jour en cas d'erreur ou de problème.




Commentaires
Enregistrer un commentaire