4 façons pour résoudre le problème de l’ordinateur portable ne peut pas rechercher l'audio Bluetooth
Nous avons préparé des solutions simples que vous pouvez essayer. Toutefois, si vous n'arrivez pas à résoudre le problème, veuillez consulter la liste ci-dessous.
- Si votre enceinte Bluetooth ne s'affiche pas sur Windows 10, il se peut qu'il y ait un problème ou que le pilote soit obsolète.
- Vous pouvez résoudre ce problème en désactivant et en activant l'émulateur Bluetooth de Microsoft.
- Une autre solution efficace consiste à lancer le programme de dépannage Bluetooth et à appliquer les correctifs suggérés.
Pourquoi mon enceinte Bluetooth ne s'affiche-t-elle pas ?
Le fait que l'enceinte Bluetooth ne s'affiche pas sur Windows 10 peut être dû à un certain nombre de facteurs. Vous trouverez ci-dessous une liste des causes les plus courantes :
- Pilotes obsolètes : l'une des premières choses à vérifier si vous rencontrez ce problème sur votre ordinateur, ce sont vos pilotes. La solution consiste à réinstaller ou à mettre à jour vos pilotes.
- Haut-parleurs désactivés : si votre ordinateur ne trouve pas de haut-parleurs Bluetooth, c'est peut-être parce que le périphérique est désactivé par défaut. Vous devez afficher les périphériques désactivés avant de pouvoir y accéder.
- Problèmes de connexion : dans certains cas, le problème des enceintes Bluetooth indétectables sous Windows 10 peut être causé par un problème de connexion. Dans ce cas, vous devez exécuter le programme de dépannage Bluetooth et reconnecter le haut-parleur.
Méthode 1. Réinitialiser les connexions
Étape 1 :Ouvrez l’option Bluetooth et appareils
Appuyez sur la touche Windows+ I et sélectionnez Bluetooth et appareils.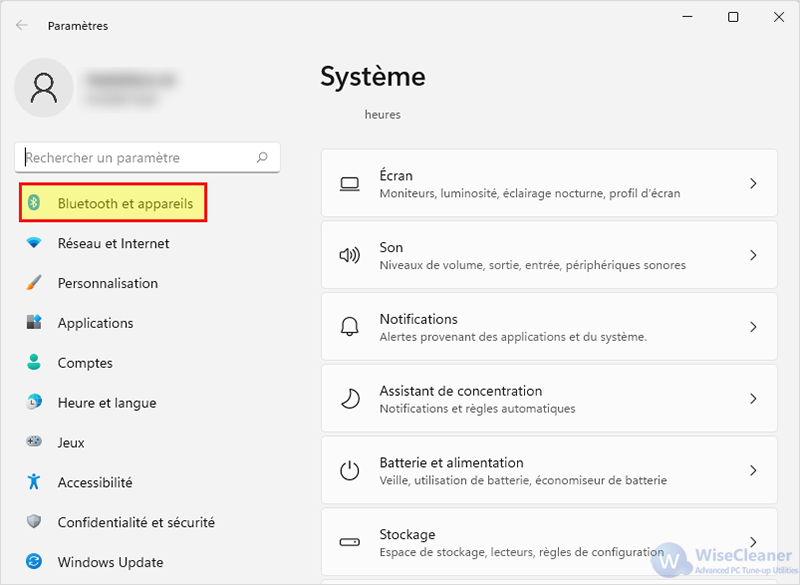
Étape 2 :Désactivez le Bluetooth
Cliquez sur l'interrupteur situé sous le Bluetooth à l'envers pour le désactiver.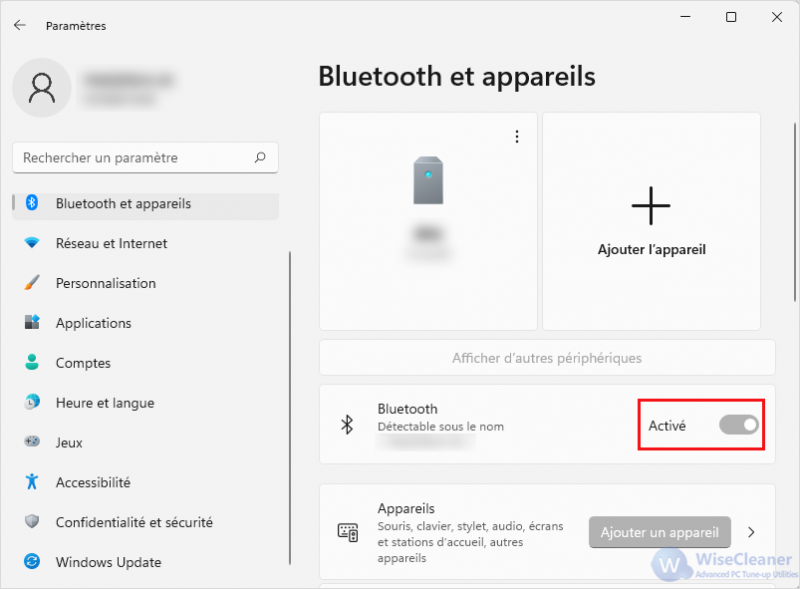
Étape 3 :Redémarrez le Bluetooth
Enfin, cliquez à nouveau sur l’interrupteur pour redémarrer Bluetooth.
Si votre enceinte Bluetooth ne s'affiche pas sous Windows 11, la première chose à faire est de réinitialiser la connexion. Cela effacera l'erreur qui peut être à l'origine du problème.
Méthode 2. Mettez à jour vos pilotes Bluetooth
Étape 1 : Ouvrez le Gestionnaire de périphériques
Appuyez sur la touche Windows+ X et sélectionnez Gestionnaire de périphériques.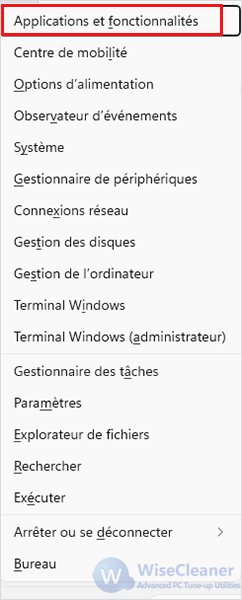
Étape 2 : Mettez à jour vos pilotes Bluetooth
Double-cliquez sur l'option Bluetooth pour la développer et cliquez avec le bouton droit de la souris sur le pilote qui s'y trouve. Sélectionnez ensuite l'option Mettre à jour le pilote.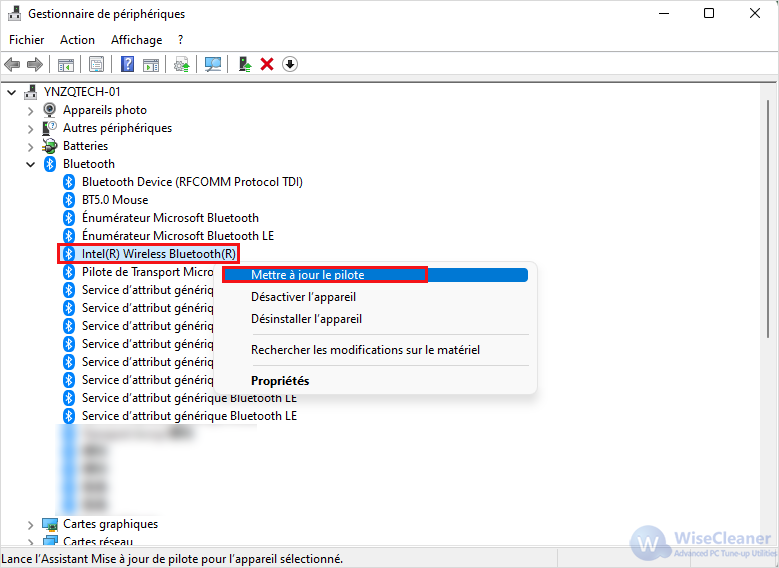
Étape 3 : Rechercher automatiquement les pilotes
Sélectionnez l'option Rechercher automatiquement des pilotes et installez toutes les mises à jour disponibles.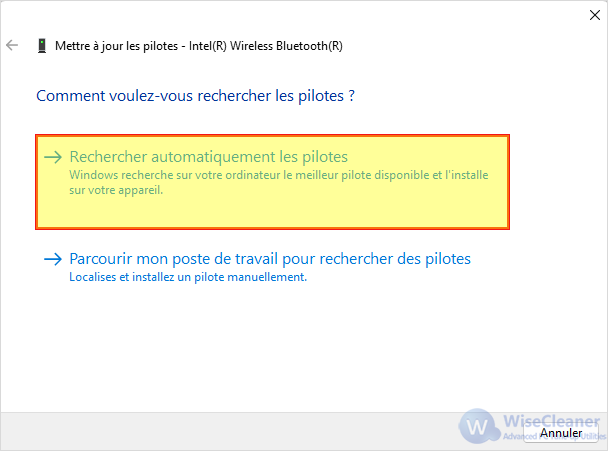
Si votre enceinte Bluetooth ne s'affiche pas sur Windows 11, c'est peut-être parce que le pilote n'est pas à jour. En plus d'utiliser le programme de mise à jour intégré de Windows, vous pouvez vous rendre sur le site web du fabricant de l'adaptateur Bluetooth et télécharger les derniers pilotes.
Méthode 3. Redémarrer les services d'assistance Bluetooth
Étape 1 : Ouvrez Services
Appuyez sur Windows+ R, tapez services.msc et cliquez sur OK.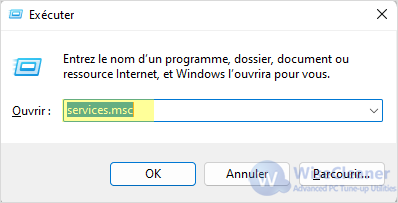
Étape 2 : Redémarrez Bluetooth Support Service
Cliquez avec le bouton droit de la souris sur le service de support Bluetooth et sélectionnez Redémarrer.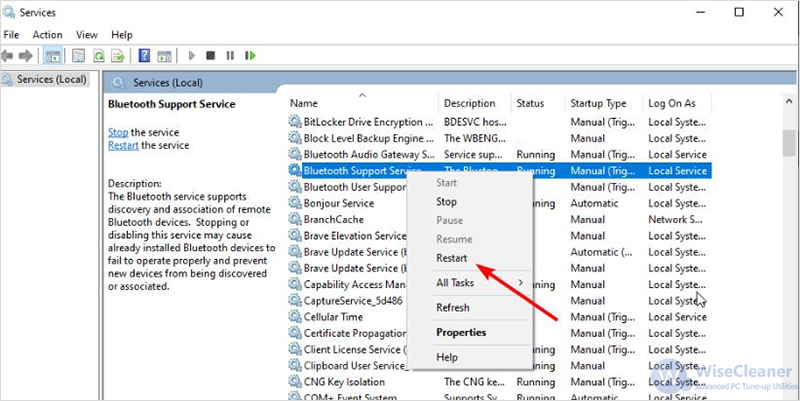
Étape 3 : Propriété
Double-cliquez à nouveau sur le service pour ouvrir ses propriétés. Réglez le Type de démarrage sur Automatique et cliquez sur le bouton Appliquer, puis sur OK pour enregistrer les paramètres.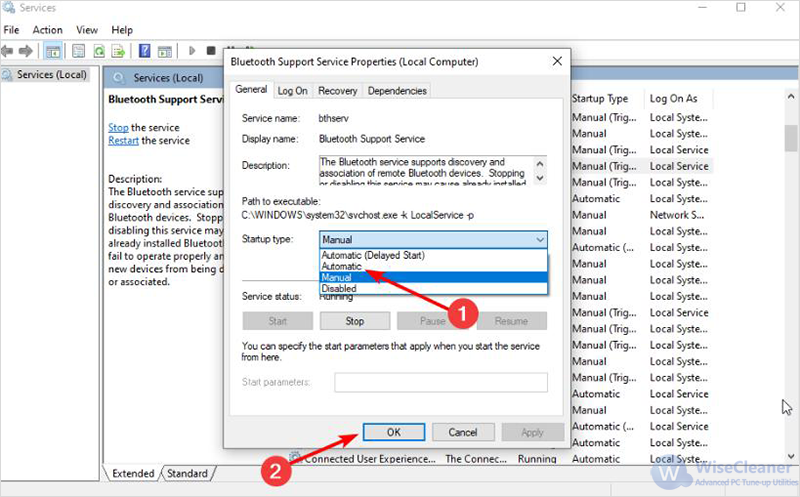
Certains services sont essentiels au bon fonctionnement de votre appareil Bluetooth. Si ces services ne fonctionnent pas correctement, vous pouvez rencontrer des problèmes avec les haut-parleurs Bluetooth qui ne s'affichent pas sur Windows 11.
Les étapes ci-dessus devraient permettre de redémarrer les services nécessaires.
Méthode 4. Désactiver et activer l'émulateur Bluetooth de Microsoft
Étape 1 : Lancez le gestionnaire de périphériques
Appuyez sur la touche Windows+ X et sélectionnez Gestionnaire de périphériques, élargissez les options Bluetooth.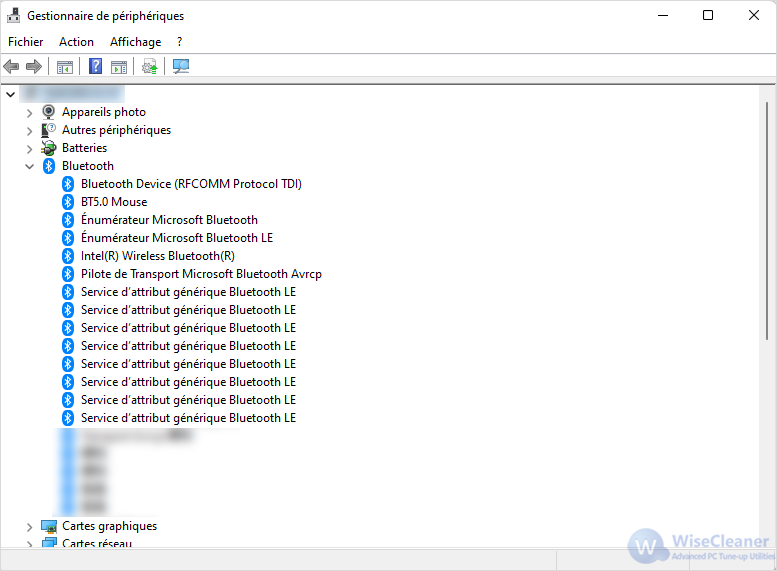
Étape 2 : Désactivez l’appareil
Cliquez avec le bouton droit de la souris sur Émulateur Microsoft Bluetooth LE et sélectionnez l'option Désactiver l’appareil.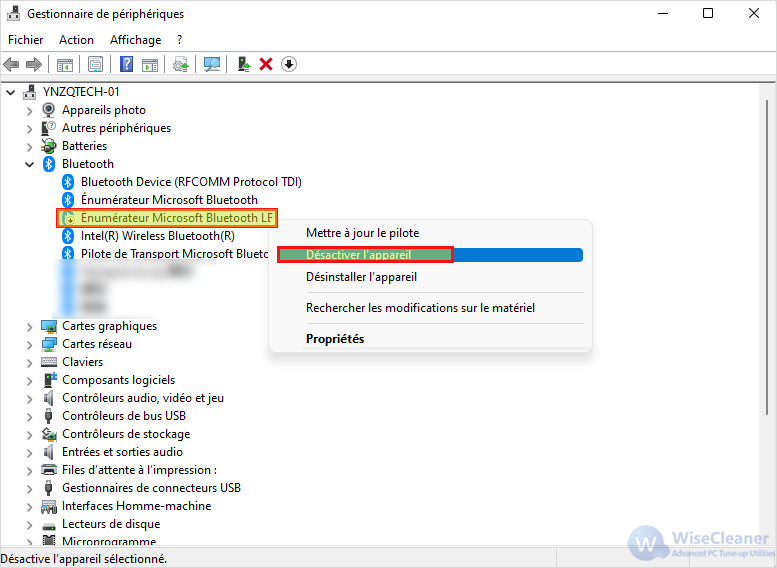
Étape 3 : Confirmez l'opération
Si vous êtes invité à confirmer l'opération, cliquez sur le bouton Oui.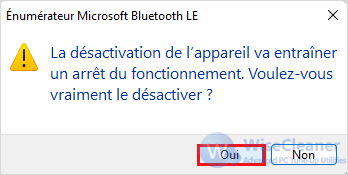
Étape 4 : Activez l’appareil
Enfin, cliquez à nouveau avec le bouton droit de la souris sur le périphérique et sélectionnez Activer le périphérique.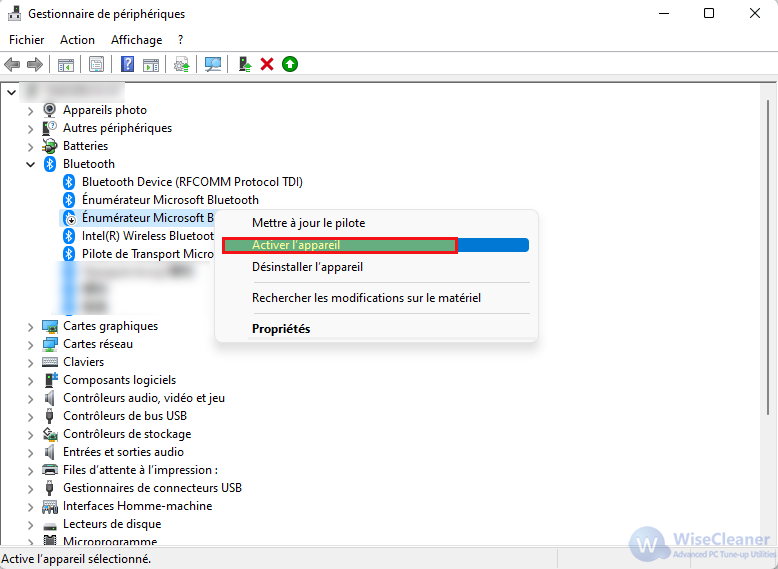
Un dysfonctionnement de certains appareils peut faire en sorte que les haut-parleurs Bluetooth ne s'affichent pas sous Windows 11. Cependant, en suivant les étapes ci-dessus, vous devriez être en mesure de résoudre le problème rapidement.
Si l'enceinte Bluetooth ne s'affiche pas dans Windows 10, l'une de nos solutions devrait résoudre le problème.
Si votre Bluetooth ne fonctionne pas sous Windows 11, consultez notre guide détaillé pour résoudre le problème.




Commentaires
Enregistrer un commentaire