Comment effacer automatiquement l'historique de navigation ?
L'historique du navigateur fait référence à l'enregistrement visible des sites web, des programmes et des URL qu'un utilisateur a visités et qui sont conservés par le navigateur pendant que l'utilisateur navigue sur l'internet. L'historique de navigation est une fonctionnalité très utile qui permet de retrouver rapidement les sites web que vous avez visités récemment. Cela peut être particulièrement pratique si vous avez fermé accidentellement un onglet ou une fenêtre de navigateur et devez retrouver rapidement le site que vous aviez ouvert.
Cependant, il peut également être utilisé pour suivre l'historique de navigation d'un utilisateur, ce qui peut être préoccupant pour certains utilisateurs. C'est pourquoi certaines personnes choisissent d'effacer leur historique de navigation régulièrement.
Cet article a déjà décrit comment effacer l'historique de votre navigateur. Cependant, cette méthode exige que vous le nettoyiez manuellement et si vous l'oubliez, votre vie privée ne sera pas protégée. Existe-t-il un moyen de nettoyer automatiquement l'historique de votre navigateur ? La réponse est OUI.
Dans cet article, vous serez guidé pour mettre en place un nettoyage automatique de votre historique de navigation.
Méthode 1 : Edge Effacement automatique
Si vous ne souhaitez pas effacer manuellement votre historique de navigation à chaque fois que vous naviguez sur Internet, vous pouvez configurer votre navigateur pour qu'il efface automatiquement votre historique de navigation lorsque vous quittez le site. Dans ce guide étape par étape, nous allons vous montrer comment effacer automatiquement votre historique de navigation dans Edge lorsque vous le quittez.
Étape 1 : Ouvrir la fenêtre des Paramètres Edge
Ouvrez le navigateur Edge et cliquez sur l’option de Paramètres et plus (les trois points dans le coin supérieur droit), sélectionnez ensuite Paramètres.
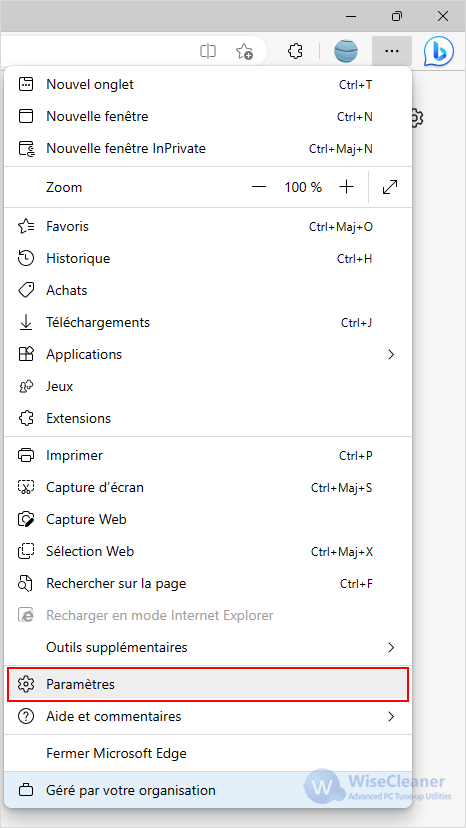
Étape 2 : Accédez aux paramètres de confidentialité
Dans la page des Paramètres, cliquez sur la rubrique Confidentialité, recherche et services dans la liste de gauche. Trouvez ensuite la section Effacer les données de navigation à droite et cliquez sur l'option ci-dessous Choisir ce qu'il faut effacer chaque fois que vous fermez le navigateur.
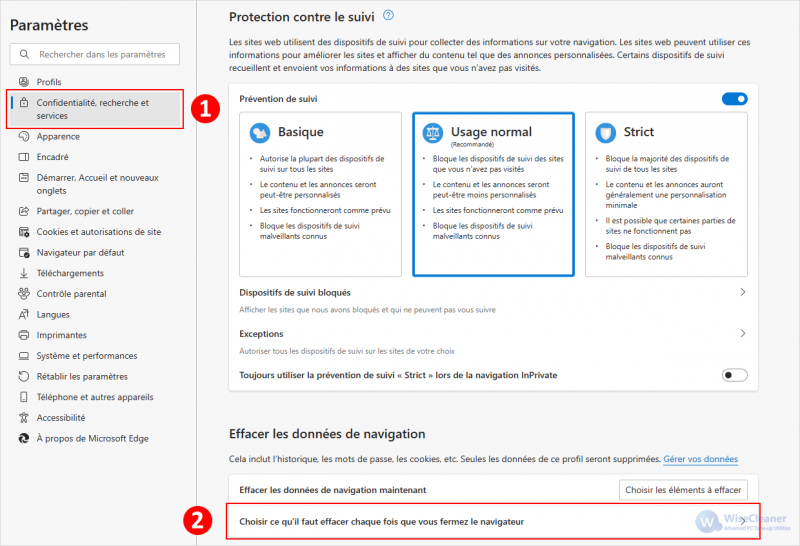
Étape 3 : Activer l'option de l'auto-nettoyage du navigateur
Dans cette fenêtre, vous pouvez choisir ce que vous voulez effacer lors de la fermeture du navigateur. Activez le bouton après l'option Historique de navigation pour réaliser l'effacement automatique de l'historique du navigateur. De même, vous pouvez personnaliser l'activation d'autres options en fonction de vos besoins.
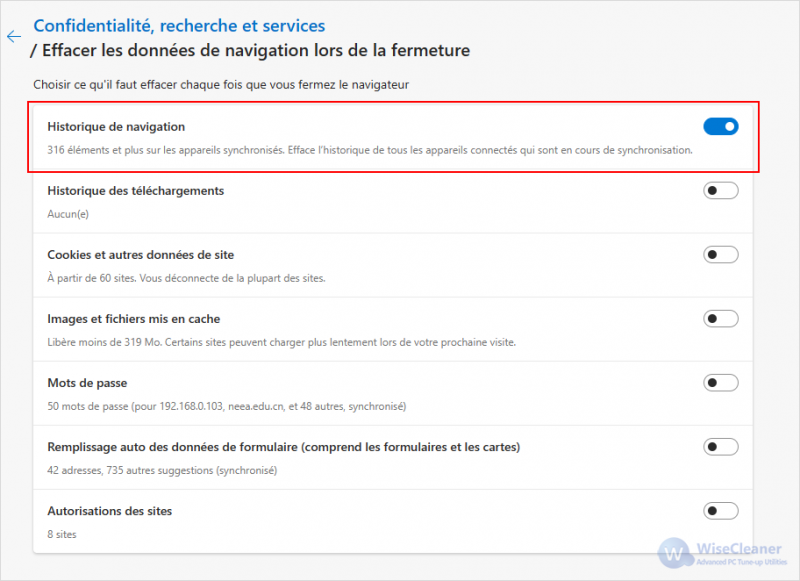
Ainsi, Edge effacera automatiquement votre historique chaque fois que vous le fermerez
Méthode 2 : Chrome Effacement automatique
Comme pour Edge, Chrome dispose des mêmes fonctionnalités.
Étape 1 : Ouvrir la fenêtre des Paramètres Chrome
Ouvrez le navigateur Chrome et cliquez sur l’option de Personnaliser et contrôler Google Chorme (les trois points dans le coin supérieur droit), sélectionnez ensuite Paramètres.
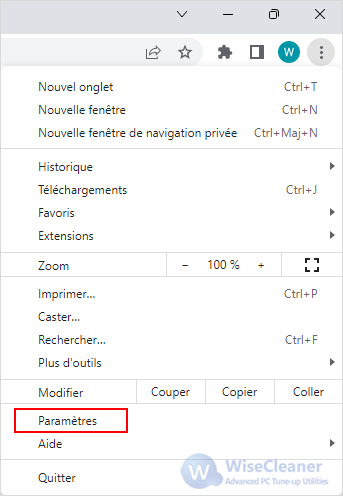
Étape 2 : Accédez aux paramètres de confidentialité
Dans la page des Paramètres, cliquez sur la rubrique Confidentialité et sécurité dans la liste de gauche et cliquez sur l'option Cookie et autres données des sites dans la fenêtre de droit.
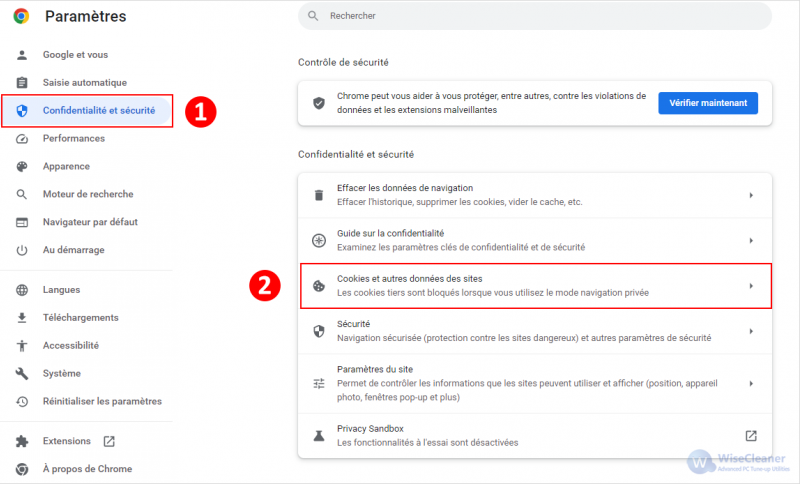
Étape 3 : Activer l'option de l'auto-nettoyage du navigateur
Dans cette fenêtre, activez le bouton après l'option Effacer les cookies et les données dans sites à la fermeture du navigateur pour réaliser l'effacement automatique de l'historique du navigateur.
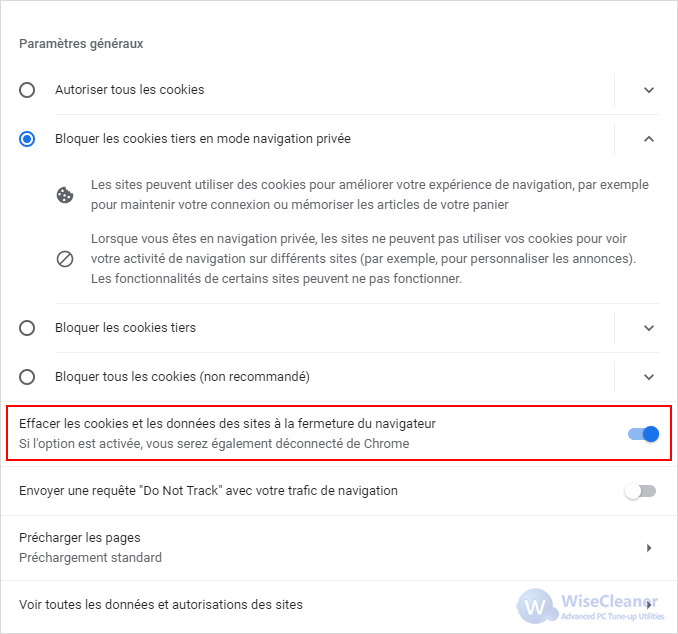
Attention :
Au contraire du navigateur Edge, Chrome n'offre pas la possibilité de le personnaliser. Lorsque vous activez cette option, Chrome va effacer TOUTES les données du navigateur (y compris les cookies, l'historique, l'historique du cache, etc.) lors de la fermeture du navigateur et vous déconnecter de votre Google Compte. Par conséquent, veuillez activer cette option avec prudence.
Méthode 3 : Navigation privée
Le mode de Navigation privée vous permet de naviguer et d'effectuer des recherches sur le web en toute confidentialité. Pour ce faire, il ouvre une nouvelle fenêtre dédiée qui empêche les sites, les cookies et les traqueurs d'accéder à votre activité de navigation.
Une fois que vous avez fermé toutes les fenêtres Navigation privée, le Navigateur supprime automatiquement votre historique de navigation, votre historique de téléchargement, vos cookies, vos données de site, vos images et fichiers mis en cache, vos mots de passe, vos adresses, vos données de formulaire de saisie automatique, vos autorisations de site et vos données d'application hébergée. Ainsi, les autres personnes utilisant le même ordinateur ne pourront pas voir votre activité et votre historique sous Navigation privée.
Dans Chrome et Microsoft Edge, vous pouvez activer le mode Navigation privée avec le raccourci Ctrl+Maj.+N.
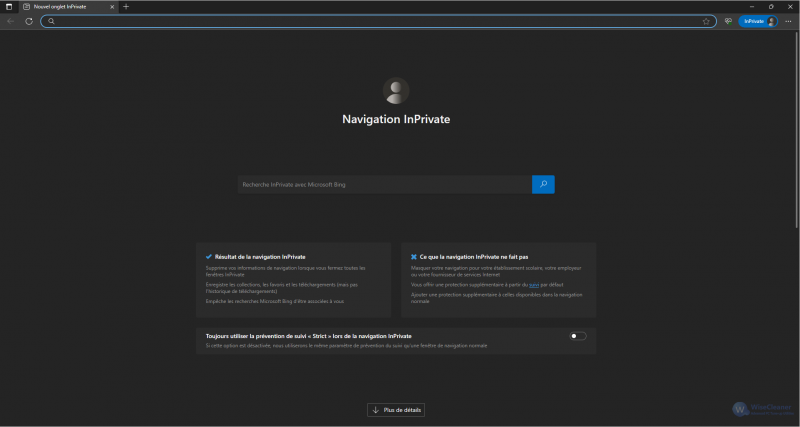
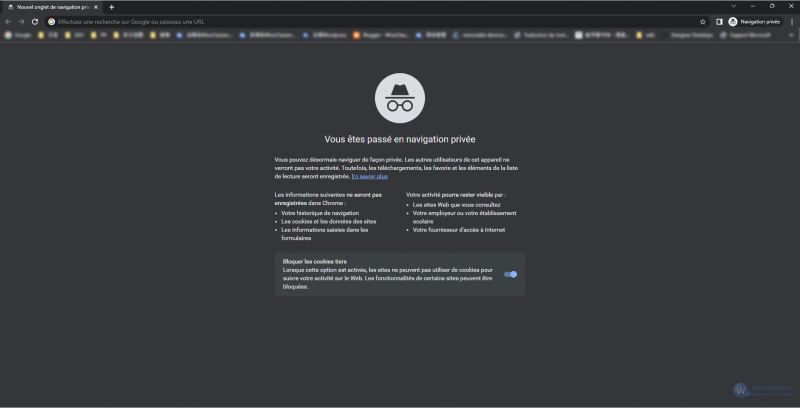
Méthode 4 : Wise Disk Cleaner
En tant que logiciel professionnel de PC nettoyage, Wise Disk Cleaner vous aide à nettoyer régulièrement l'historique de navigation de tous les navigateurs courants. Quelques étapes simples suffisent pour que vous soyez prêt à partir !
Étape 1 : Télécharger Wise Disk Cleaner
Si vous n'avez pas encore téléchargé Wise Disk Cleaner, vous pouvez cliquer ici pour télécharger Wise Disk Cleaner en toute sécurité et rapidement.
Étape 2 : Cocher l'option de nettoyage
Sous l'onglet Nettoyeur simple, développez le menu déroulant Trace de navigateur et sélectionnez l'option de l'historique du navigateur que vous souhaitez effacer automatiquement.
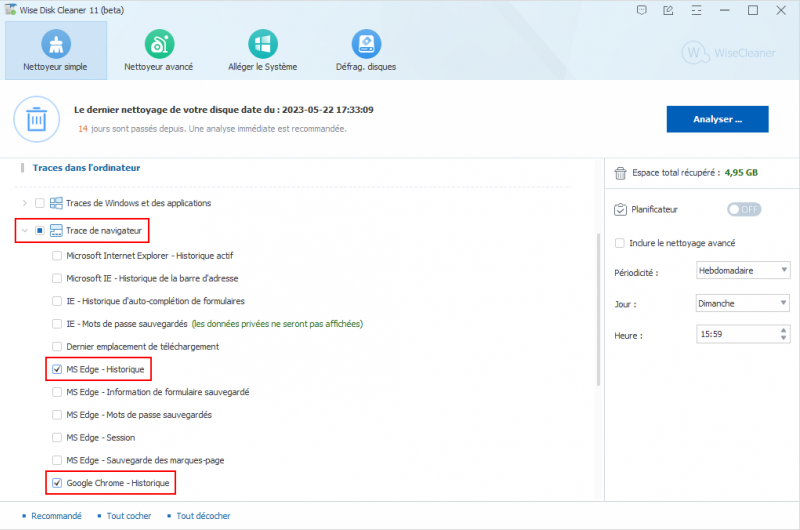
Étape 3 : Régler le temps de nettoyage
Une fois que vous avez sélectionné vos options, définissez l'horaire du nettoyage automatique dans la liste de droite. Dans cette liste, vous pouvez régler la périodicité, le jour, l'heure. Après avoir terminé les réglages, activez le bouton après l'option Planificateur.
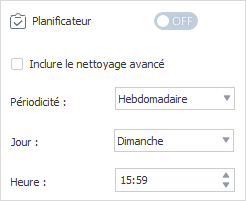
Ainsi, Wise Disk Cleaner nettoiera l'historique de navigation à l'heure que vous avez définie, de sorte que vous n'aurez plus à vous inquiéter que votre historique de navigation soit vu par d'autres personnes.
Conclusion
Avec ces 4 méthodes, vous pouvez nettoyer automatiquement votre historique de navigation, ce qui permet de protéger votre vie privée. Si vous souhaitez en discuter davantage, n'hésitez pas à nous contacter en laissant un message.




Commentaires
Enregistrer un commentaire