5 façons rapides d'afficher une liste de tous les comptes d'utilisateurs Windows 11
Avec Windows 11, vous pouvez créer plusieurs comptes d'utilisateur, ce qui permet à plusieurs personnes d'utiliser le même ordinateur sans interférer avec la vie privée des autres. Cependant, si vous avez besoin de vérifier tous les comptes configurés sur votre PC Windows, pour des raisons de sécurité ou pour gérer votre ordinateur plus efficacement, voici ce que vous devez faire.
Il est possible de consulter la liste de tous les comptes d'utilisateurs sous Windows 11. Nous allons explorer 5 façons rapides d'afficher la liste de tous les comptes d'utilisateurs sous Windows 11. Alors, allons-y.
Méthode 1 : Afficher tous les comptes dans Menu Démarrer
Le menu Démarrer de Windows comporte non seulement un bouton permettant de démarrer et arrêter votre PC, mais il vous permet également d'afficher toutes les informations relatives aux comptes de votre PC et de passer d'un compte à l'autre.
Étape 1 : Appuyez sur la touche Windows ou cliquez sur bouton Démarrer pour ouvrir le menu Démarrer.
![]()
Étape 2 : Cliquez sur l'icône de votre profil dans le coin inférieur gauche. Vous y trouverez une liste de tous les autres comptes d'utilisateurs connectés à votre ordinateur.
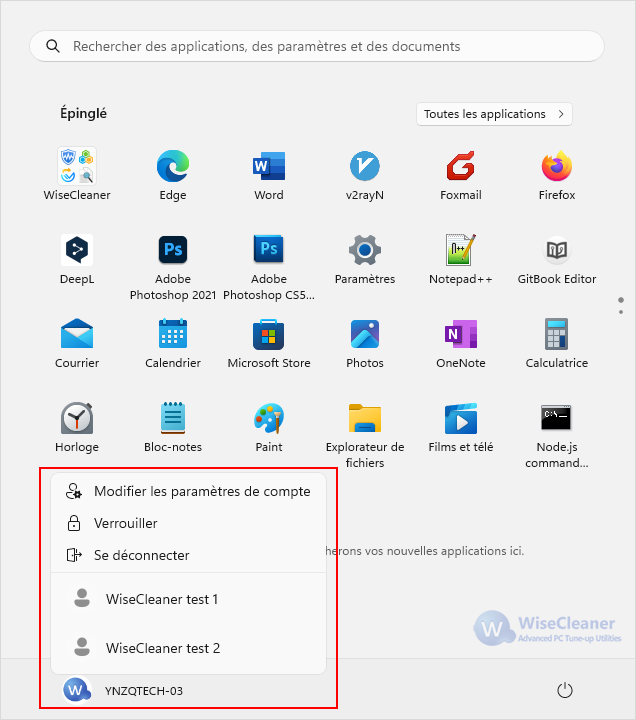
Méthode 2 : Afficher tous les comptes à partir des Paramètres
L'un des moyens les plus simples d'afficher tous les comptes d'utilisateur sous Windows 11 est de passer par Windows Paramètres.
Étape 1 : Appuyez sur la touche Win+i pour lancer la fenêtre de Paramètres, puis cliquez sur Comptes dans la liste de gauche.
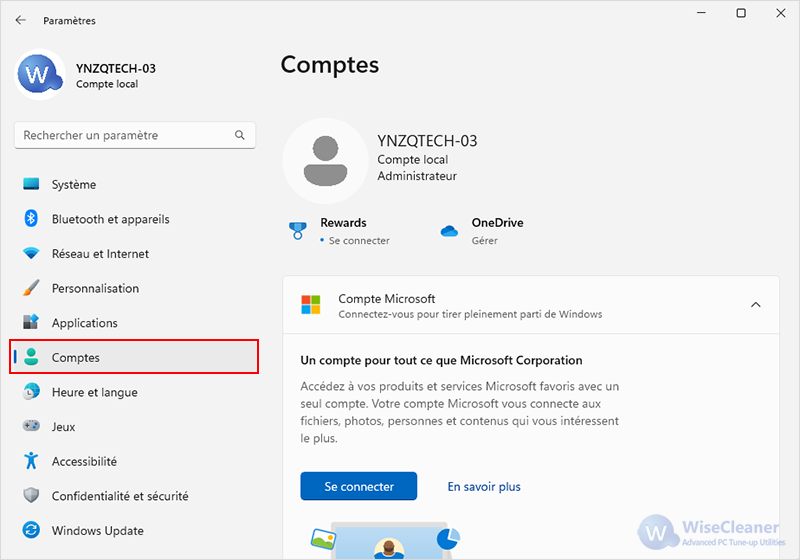
Étape 2 : Faites défiler jusqu'à la section Paramètres de compte et cliquez sur l'option Autres utilisateurs à droite.
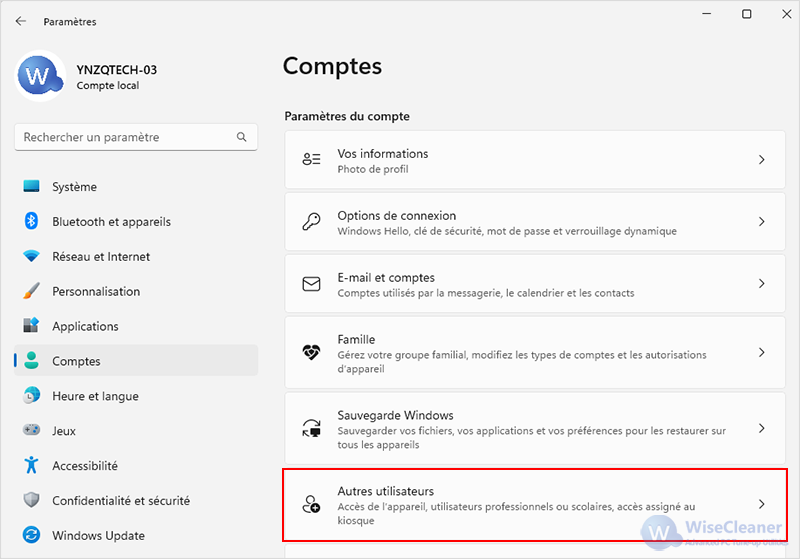
Étape 3 : Vous pouvez maintenant afficher les comptes d'utilisateurs disponibles sur votre PC.
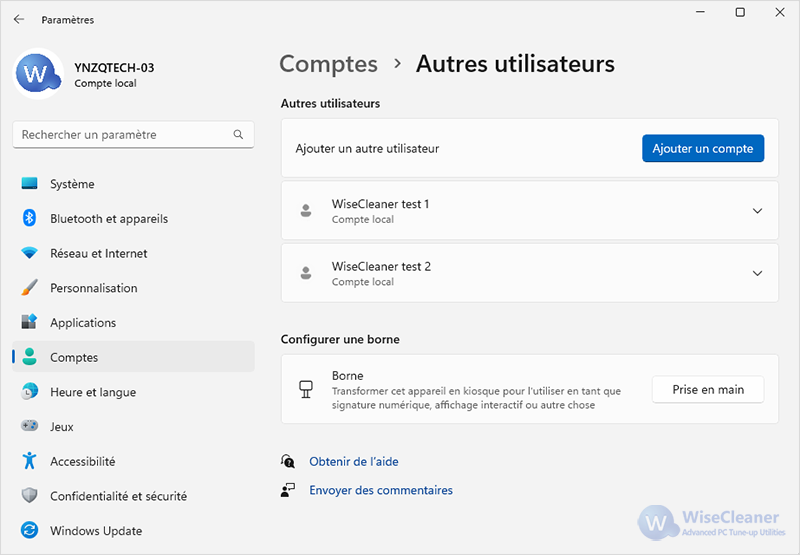
Attention :
cette option est un peu limitée du fait qu'elle n'affiche pas le compte de l'administrateur ou les comptes d'utilisateurs désactivés. Elle permet néanmoins de vérifier quels comptes sont actuellement actifs sur l'ordinateur. Il s'agit d'un excellent choix pour les particuliers qui utilisent le même ordinateur à plusieurs.
Méthode 3 : Afficher tous les comptes à l'aide du Panneau de configuration
Étape 1 : Appuyez sur le bouton de Démarrer, tapez Panneau de configuration dans la barre de recherche et appuyez sur Entrée.
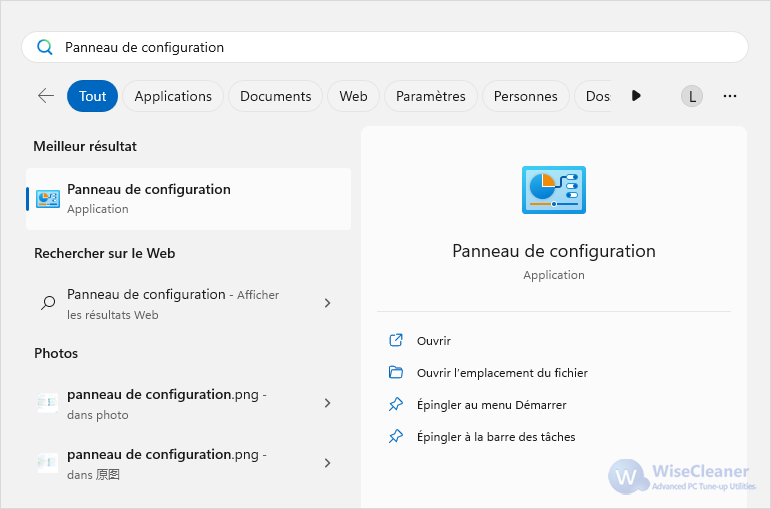
Étape 2 : Choisissez Comptes d'utilisateurs.
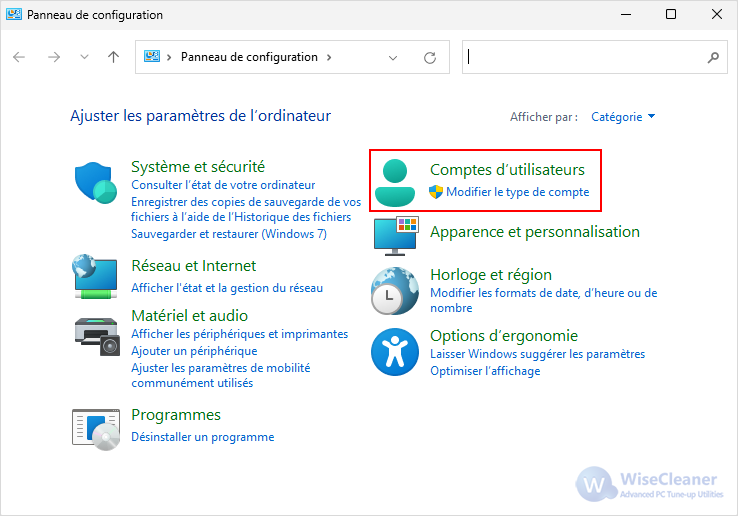
Étape 3 : Cliquez sur l'option Modifier le type de compte.
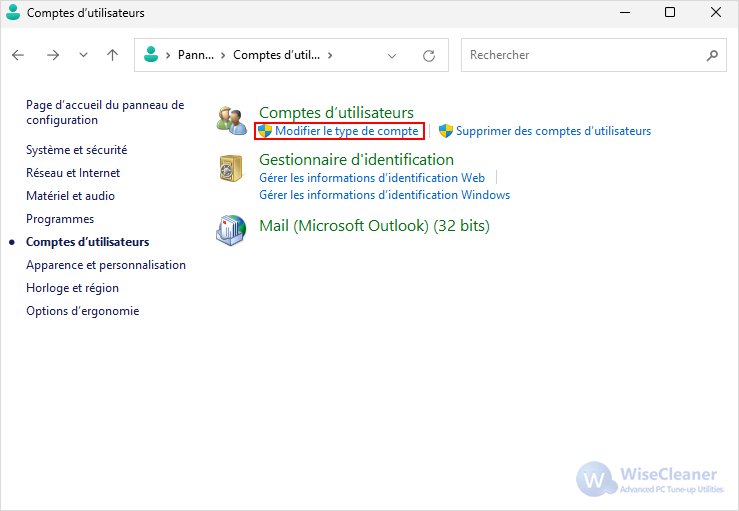
Dans la fenêtre de Gérer les comptes, vous pouvez voir tous les comptes de votre ordinateur.
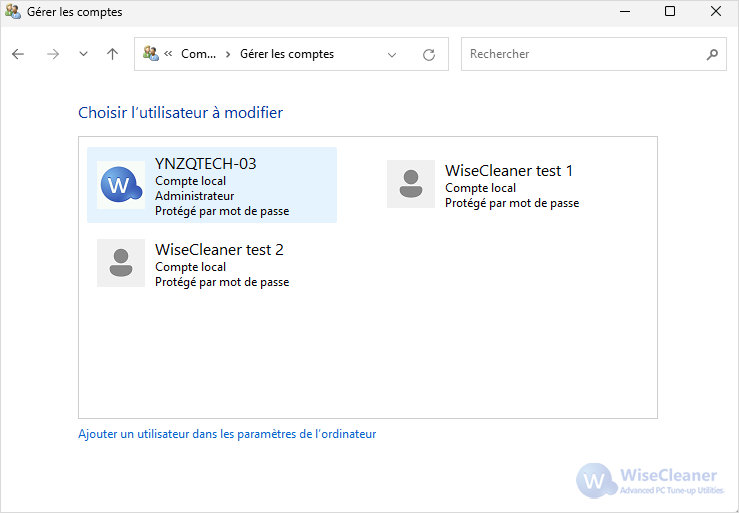
Méthode 4 : Afficher tous les comptes avec Gestion de l’ordinateur
Étape 1 : Tapez Gestion de l'ordinateur dans le champ de recherche de la barre des tâches, et sélectionnez l’option Gestion de l'ordinateur dans le résultat supérieur.
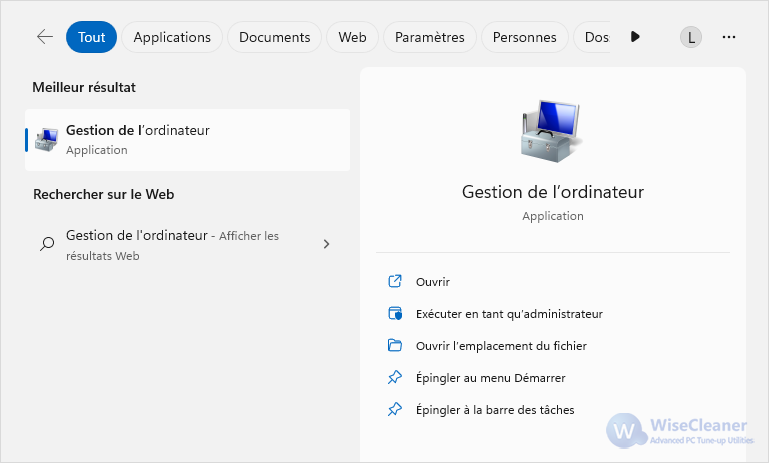
Étape 2 : Dans la fenêtre de Gestion de l'ordinateur, naviguez jusqu'au chemin suivant : Outils système -> Utilisateurs et groupes locaux -> Utilisateurs. Vous obtiendrez une liste détaillée de tous les comptes d'utilisateurs, qu'ils soient activés ou non. Vous pouvez également voir les comptes intégrés disponibles sous Windows 11.
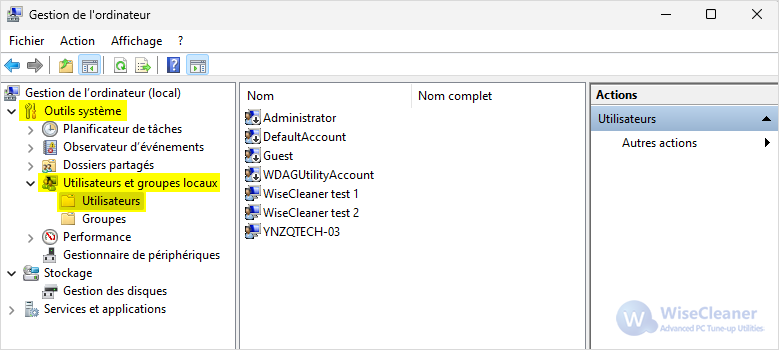
Méthode 5 : Afficher tous les comptes avec PowerShell
Étape 1 : Appuyez sur la touche Windows pour lancer le menu Démarrer, recherchez Windows PowerShell et sélectionnez Exécuter en tant qu'administrateur dans les options de droite.
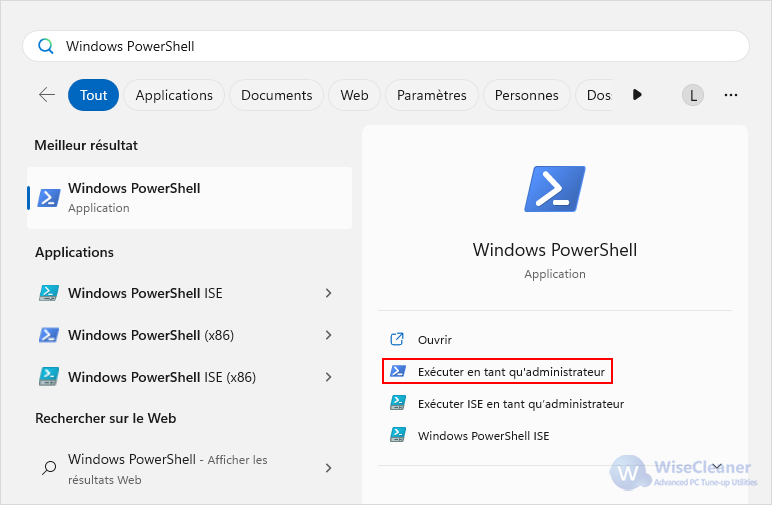
Étape 2 : Tapez la commande Get-LocalUser pour répertorier tous les comptes existants sur Windows 11 et appuyez sur Entrée. La commande liste tous les comptes configurés sur votre PC avec leur nom, leur description et s'ils sont activés ou désactivés.
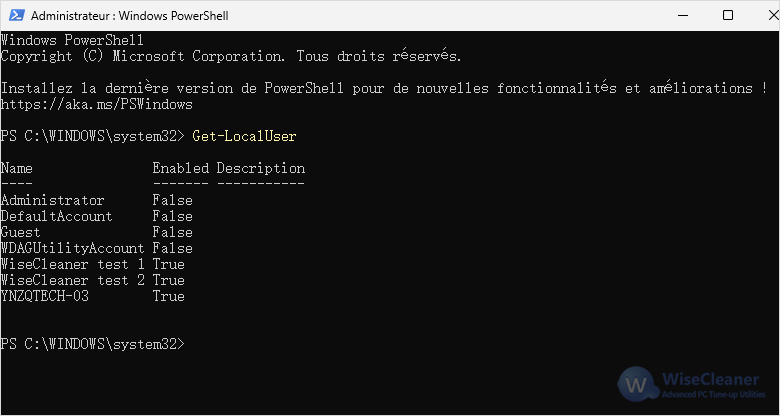
Conclusion
Utilisez les 5 méthodes ci-dessus pour afficher tous les comptes sous Windows, allez-y et essayez-les ! Si vous souhaitez en discuter davantage, n'hésitez pas à nous contacter en laissant un message. Pour plus de conseils sur Windows, visitez WiseCleaner Savoir-faire.




Commentaires
Enregistrer un commentaire