3 façons simples pour faire une capture d'écran sous Windows 11
Nous avons souvent besoin de faire des captures d'écran dans le cadre de notre travail et de nos études. Windows peut-il capturer des images à l'écran aussi rapidement que les téléphones portables ? Bien sûr, la réponse est oui.
Cependant, de nombreux utilisateurs ne sont pas familiarisés avec la nouvelle méthode de capture d'écran de Windows 11 et ne savent pas comment faire une capture d'écran rapidement.
Cet article présente 3 façons de réaliser rapidement une capture d'écran sous Windows 11.
Méthode 1 : Utiliser la touche PrintSc
Il existe de nombreuses façons de faire des captures d'écran dans Windows 11, la plus simple étant d'utiliser la touche PrintSc (ou PrtSc) de votre clavier.
Touche PrintSc
Appuyez sur la touche PrintSc, une capture d'écran en plein écran est automatiquement réalisée et l'image est enregistrée dans le presse-papiers. Vous pouvez utiliser le raccourci clavier Win+V pour ouvrir immédiatement le presse-papiers et vérifier la capture d'écran.
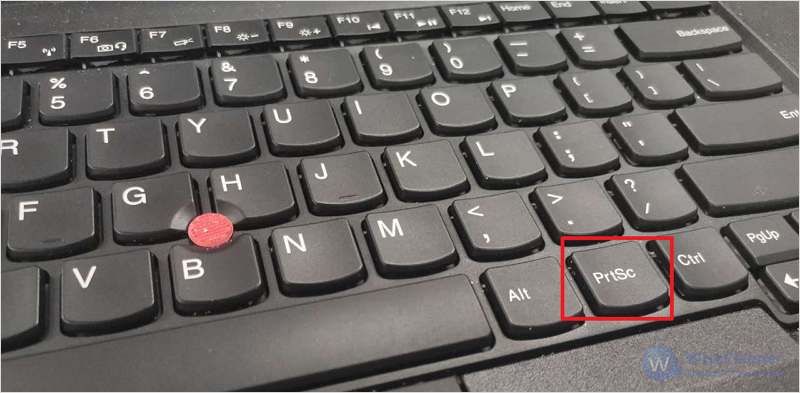
Combinaison de touches PrintSc
De même, la touche PrintSc comporte un certain plusieurs combinaisons de touches pour réaliser des captures d'écran :
- Utiliser le raccourci clavier Win+PrintSc
Appuyez sur le raccourci clavier Win+PrintSc pour effectuer automatiquement une capture d'écran en plein écran, et l'image sera enregistrée simultanément dans le presse-papiers et dans le dossier des captures d'écran (chemin d'accès au dossier : C:\Users\%userprofile%\Pictures\Screenshots).
- Utiliser le raccourci clavier Alt+ PrintSc
Le raccourci clavier Alt+ PrintSc permet de réaliser automatiquement une capture d'écran de la fenêtre en cours et d'enregistrer l'image dans le presse-papiers.
Méthode 2 : Utiliser le raccourci clavier Win+PrintSc
Appuyez sur la combinaison de touches Win+Shift+S. Ce raccourci à trois boutons déclenche Outil Capture d'écran qui est plus utile que PrtSc. Lorsque vous appuyez sur les trois touches en même temps, l'écran s'assombrit et un petit menu s'affiche en haut de l'écran. Quatre boutons vous permettent de réaliser différents types de captures d'écran.
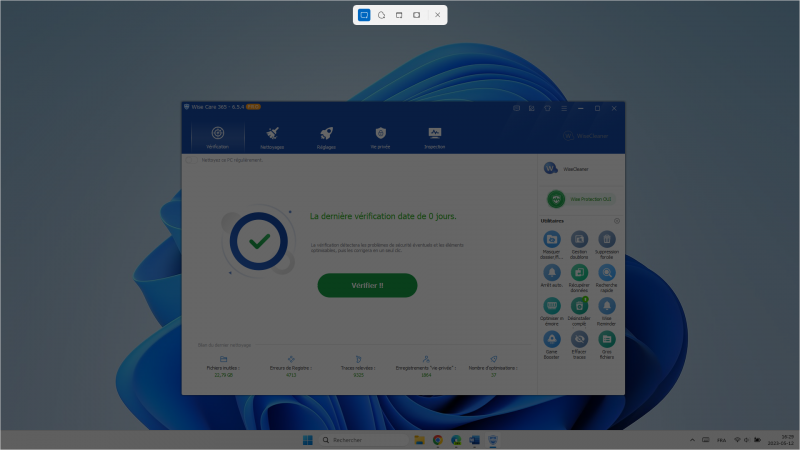
Voici comment les utiliser :
- Mode rectangle : Il vous suffit de dessiner une boîte contenant ce que vous souhaitez capturer. Vous pouvez utiliser cette méthode pour faire une capture d'écran d'une petite partie de l'écran.
- Mode forme libre : Il vous suffit de dessiner une forme qui contient ce que vous souhaitez capturer. C'est utile si la coupe rectangulaire est trop restrictive pour capturer ce dont vous avez besoin.
- Mode fenêtre : Ce mode vous permet de capturer une image d'une fenêtre ouverte. Contrairement au Mode rectangle, il capture automatiquement une fenêtre, ce qui vous évite d'avoir besoin d'une main stable pour capturer la fenêtre.
- Mode plein écran : Appuyez sur cette touche pour capturer tout l'écran. C'est la même chose que d'utiliser PrtScr.
Sélectionnez le mode de capture d'écran que vous souhaitez, appuyez sur le bouton gauche de la souris et maintenez-le enfoncé pour créer la zone de capture d'écran.
Méthode 3 : Captures d'écran retardées
Prendre des captures d'écran de menus ouverts et d'autres zones de Windows peut parfois s'avérer difficile si le déclenchement de la capture d'écran interrompt ce que vous êtes en train de faire. Outil Capture d’écran dispose d'une option de capture d'écran temporisée, ce qui vous permet de faire ce que vous avez à faire et d'attendre que la capture d'écran se produise automatiquement, en gardant les mains libres.
Étape 1 : Ouvrir Outil Capturé d’écran
Cliquez sur le menu Démarrer, tapez Outil Capturé d'écran dans le champ de recherche et cliquez pour l'ouvrir.
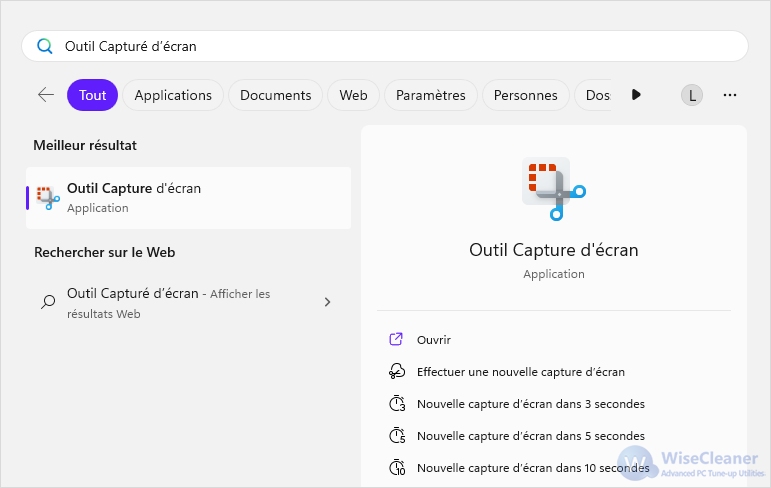
Étape 2 : Sélectionner les secondes du délai
Dans la barre d'outils en haut, cliquez sur l'option Différer l'extrait. Sélectionnez la seconde que vous souhaitez retarder dans le menu déroulant.
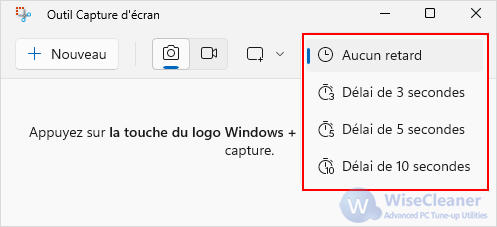
Méthode 4 : Wise Toys – Screen Snip
En tant qu'ensemble d'utilitaires pour une plus grande productivité, Wise Toys a intégré un puissant moteur de recherche de fichiers locaux et de nombreux plugins, couvrant tous les aspects de la vie et de l'apprentissage, offrant de nombreuses commodités et permettant aux utilisateurs de Windows de gagner du temps. Dans Wise Toys, il existe un petit outil appelé Screen Snip qui peut vous aider à capturer des images dans Windows 11.
Étape 1 : Télécharger Wise Toys
Si vous n'avez pas encore téléchargé Wise Toys, vous pouvez cliquer ici pour télécharger Wise Toys en toute sécurité et rapidement.
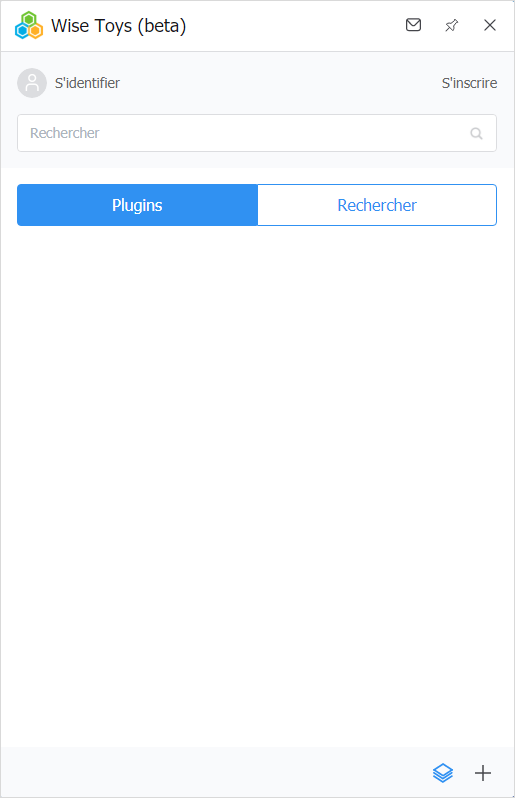
Étape 2 : Installer Screen Snip
Cliquez sur le bouton plus dans le coin inférieur droit. Dans cette fenêtre d'extension, vous voyez un certain nombre d'outils, trouvez Screen Snip et cliquez sur le bouton de téléchargement qui suit.
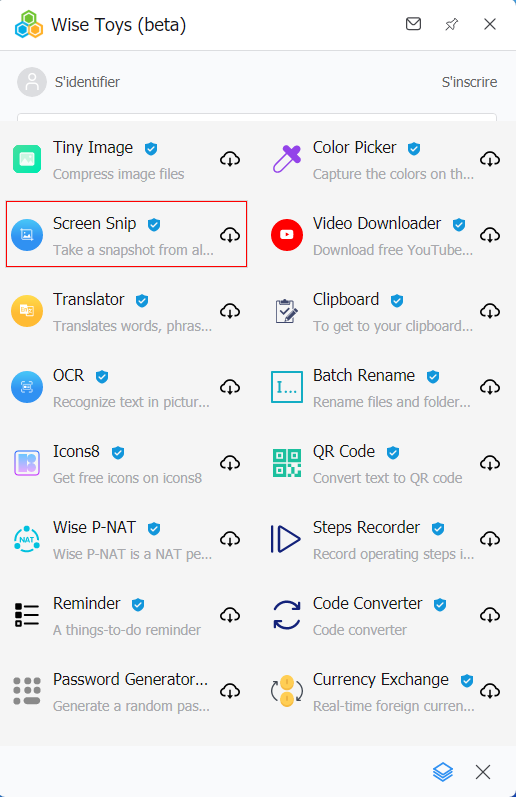
Étape 3 : Faire une capture d'écran
Une fois que vous avez cliqué, vous accédez automatiquement à l'écran de capture d'écran, où vous pouvez sélectionner la partie dont vous voulez faire une capture d'écran, ou sélectionner l'écran de la fenêtre qui est automatiquement sélectionné.
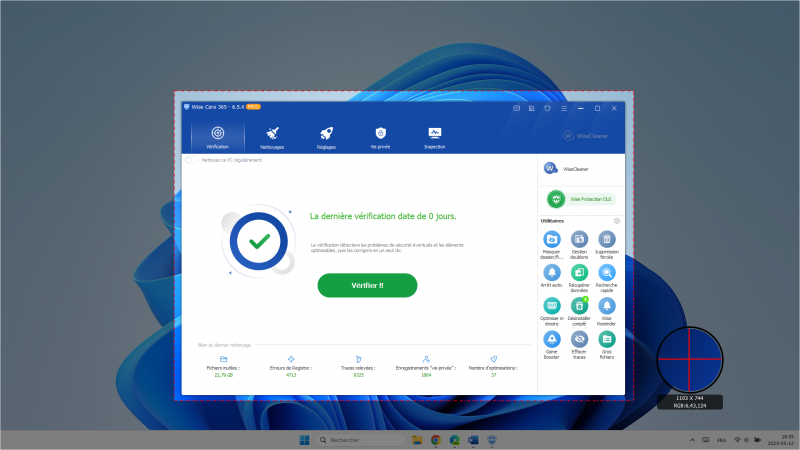
Étape 4 : Modifier la capture d'écran
Après avoir effectué la capture d'écran, vous serez automatiquement dirigé vers la fenêtre d'édition. Dans cette fenêtre, vous pouvez modifier la capture d'écran que vous venez de faire. Faites pivoter ou inversez votre capture d'écran pour la positionner correctement et cliquez sur Save as (Enregistrer sous) pour enregistrer la capture d'écran. Vous pouvez également cliquer sur Snip pour effectuer une nouvelle capture d'écran.
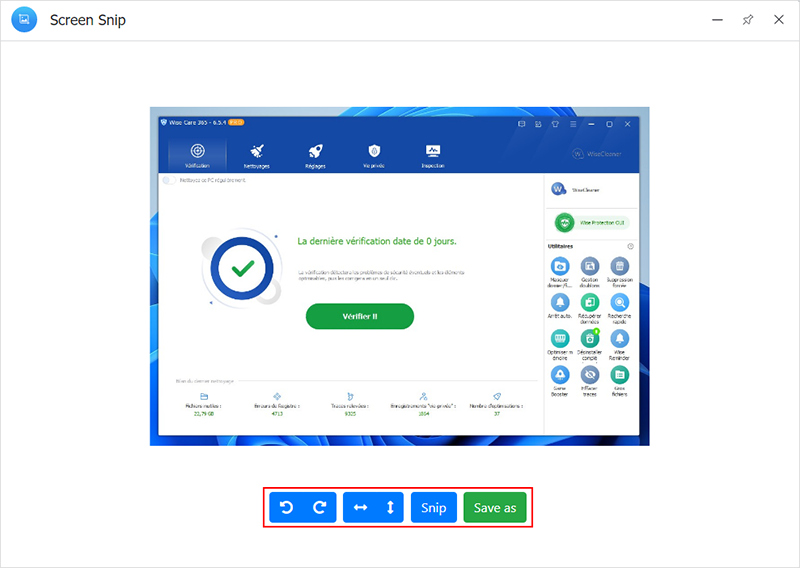
Voilà qui complète votre capture d'écran !
Conclusion
Les 4 méthodes ci-dessus vous aideront à résoudre vos problèmes de capture d'écran dans la plupart des cas, alors n'hésitez pas à les essayer ! De plus, il y a beaucoup d'autres utilitaires pour PC dans Wise Toys que vous pouvez explorer ! Si vous souhaitez en discuter davantage, n'hésitez pas à nous contacter en laissant un message.




Commentaires
Enregistrer un commentaire