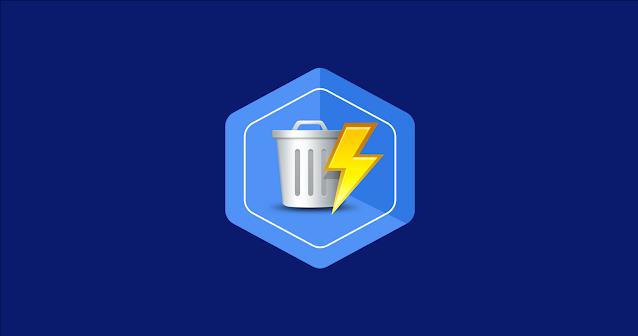Comment changer de compte utilisateur dans Windows 11

Pour ceux qui travaillent sur des ordinateurs partagés, Windows 11 propose une option de changement d'utilisateur. Cette fonction peut s'avérer utile lorsqu'un ordinateur possède plusieurs comptes d'utilisateur. La fonction de changement d'utilisateur vous permet de passer d'un profil d'utilisateur à l'autre sans avoir à vous déconnecter de votre compte. Tous vos programmes, travaux en cours, fichiers et dossiers seront enregistrés sous votre session. Vous pouvez donc sélectionner exactement l'endroit d'où vous êtes parti. Gardez à l'esprit que toute personne se connectant à votre ordinateur à distance ne remarquera pas cet échange rapide d'utilisateurs. Cette fonction est désactivée dans la connexion au bureau à distance. Bien que cela fonctionne parfaitement, nous vous recommandons de sauvegarder tout votre travail avant de passer à un autre profil d'utilisateur. Le fait d'avoir trop de comptes peut également présenter un risq...